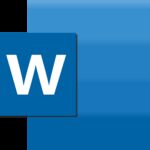Como personalizar la Web Cam en Windows 11

septiembre 12, 2022
cuando necesita usar su cámara web, el usuario quiere lucir lo mejor posible. Pero eso no sucederá si el brillo está apagado o si hay algo más que no está bien ajustado. Pero eso se puede arreglar fácilmente yendo a la configuración de la cámara web y haciendo algunos cambios aquí y allá que se explicaran a continuación para tener la mayor comodidad al usar la cámara web en Windows 11, el nuevo sistema operativo de Microsoft
Brillo, rotación, contraste y colores
Para cambiar el brillo, el contraste y la rotación de video, abra la configuración de su PC haciendo clic en el menú Inicio de Windows y seleccionando Configuración.
Cuando se abra, haga clic en Bluetooth y dispositivos y luego en la cámara a la derecha. En Cámaras conectadas, haga clic en la cámara instalada en su computadora.
En la página siguiente, en Configuración de imagen predeterminada, encontrará un control deslizante u opciones demás/menos para ajustar esta configuración. Cualquier cambio realizado se aplicará automáticamente.
Desactivación de la cámara web y solución de problemas
Debajo del video de la cámara web hay opciones para desactivar la cámara web y solucionar el problema. Si decide deshabilitarlo, ya no podrá usarlo, pero aún mostrará que está instalado en su computadora. Si cambia de opinión y desea volver a activarlo, siga los pasos a continuación y haga clic en el botón Habilitar.
Hacer clic en la opción de depuración lo llevará a una página separada. Aquí deberá responder algunas preguntas para ayudarlo a encontrar una solución al problema que tiene con su cámara. Tienes diferentes tipos de opciones, todo en un solo lugar. Por ejemplo, puede ajustar el brillo, apagar la cámara y obtener ayuda con los problemas de la cámara.
Permisos
¿Quieres saber qué aplicaciones tienen acceso a tu cámara web? Después de seguir estos pasos, verá una lista de todas las aplicaciones que tienen acceso a su cámara web. Si quieres denegar el acceso a alguno de ellos, lo único que tienes que hacer es desactivar el botón. Eso es todo. Haga clic en Configuración de seguridad de la cámara.
En la página siguiente, verá una lista de aplicaciones que pueden acceder a su cámara web. Si desea bloquear el acceso a todas las aplicaciones, simplemente desactive Permitir el acceso de las aplicaciones a la cámara. También puede evitar el acceso a aplicaciones específicas desactivando la opción para esa aplicación solo en el lado derecho de la aplicación. Cada vez que ajuste la configuración de la cámara web en la parte inferior, también verá las opciones del modo de estudio.