Cómo modificar una invitación de calendario en Outlook
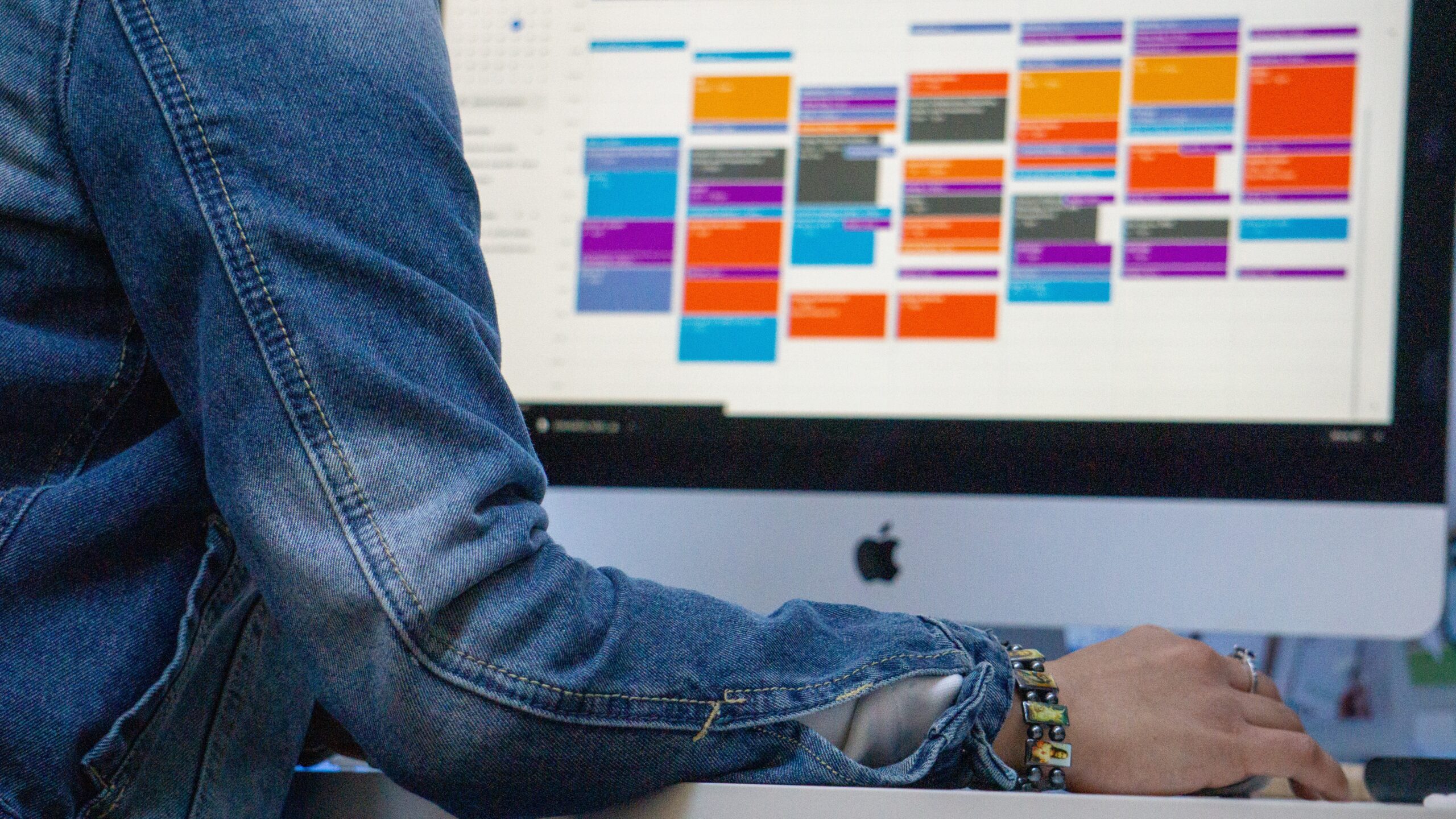
mayo 18, 2022
Una de las herramientas que te ayuda a tener al día tus actividades y reuniones bajo control, es el calendario de Outlook, algo que te permite estar a tiempo en tus citas; sin embargo, a veces no hay forma de evitar tener que cambiar la hora, el día o el lugar de una reunión. Ahora, en estos casos, es importante avisar a las personas que están invitadas a través de Microsoft Outlook con la mayor antelación posible de la reprogramación de la misma, donde Outlook hace que sea sencillo cambiar o cancelar una reunión, razón por la que vamos a ver cómo modificar una invitación de calendario en Outlook.
El calendario de Outlook
Realizar este proceso, es casi intuitivo, ya que sigue una serie de pasos lógicos, veamos cómo hacerlo:
Modificar una reunión única
- Lo primero, es abrir Outlook
- Luego, ingresa a la reunión haciendo doble clic en ella
- Allí, puedes cambiar los detalles relevantes de la reunión: la hora de inicio, la hora de finalización, el día, la ubicación u otra información
- Enseguida, dale clic en Enviar actualización en la pestaña de la reunión anterior y ¡listo!
Modificar una reunión periódica
Estas reuniones son aquellas que se celebran de forma regular o permanente, donde puedes cambiar un detalle de todas esas reuniones o modificar algo de una sola de esas reuniones, veamos los pasos en cada caso:
Todas las reuniones periódicas
- Ve a Outlook
- Luego, abre la reunión haciendo doble clic en ella
- Cuando se abra el cuadro Abrir elemento recurrente, dale clic en Toda la serie
- A continuación, dale clic en Aceptar
- Cuando se abra la pestaña azul Serie de reuniones, haz clic en Recurrencia, en el extremo derecho
- Enseguida, cambia los detalles pertinentes en el cuadro Recurrencia de la cita
- Ahora, dale clic en Aceptar y en Enviar actualización en la pestaña de la reunión para finalizar la tarea, eso es todo
A una sola reunión
- Ve a Outlook
- Abre la reunión y cuando se abra el cuadro Abrir elemento recurrente, dale clic en Sólo esta
- Luego, dale clic en Aceptar y después de que se abra la pestaña azul Ocurrencia de la reunión, cambia los detalles pertinentes
- Enseguida, dale clic en Enviar actualización
- Después de que se abra un cuadro de diálogo de Microsoft Outlook que te preguntará ¿Desea cambiar sólo ésta? dale clic en Sí para finalizar la tarea
Cancelar una reunión
- Abre la reunión haciendo doble clic en ella
- Luego, dale clic en Cancelar en la pestaña de la reunión
- Ahora, escribe un breve mensaje explicando y disculpándote por la cancelación
- Por último, dale clic en Enviar cancelación y ¡listo!
Como te das cuenta, estos pasos son sencillos, así que, utilízalos en el momento que sea necesario, no te dejes tomar la delantera del tiempo y mantenlo bajo control, ¡ánimo!






