Cómo imprimir mensajes de WhatsApp
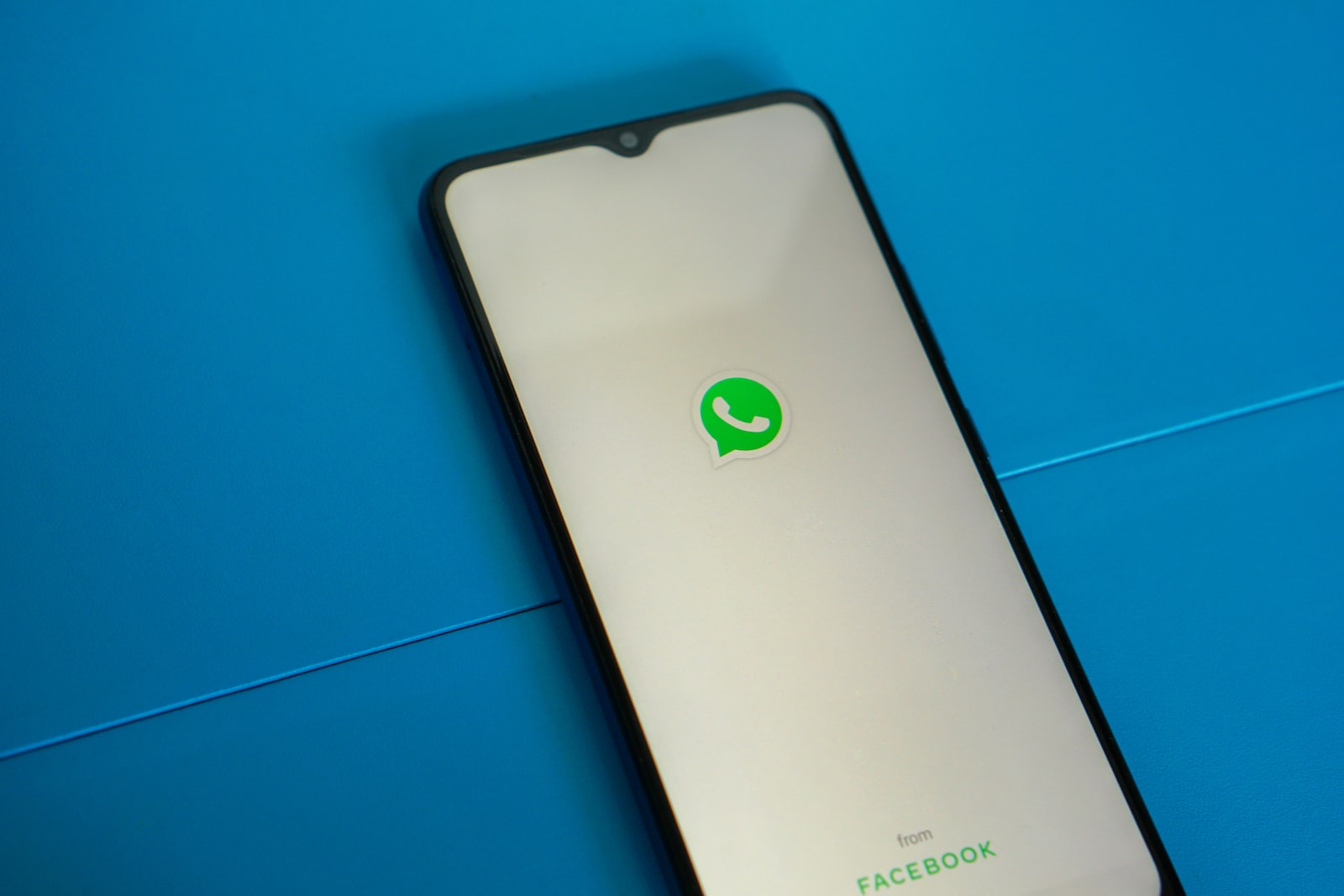
noviembre 20, 2022
Hablemos hoy de una aplicación que sin duda está presente dentro de sus smartphones, sin la cual quizás no podríamos comunicarnos tan fácil y rápidamente. WhatsApp es una aplicación de mensajería instantánea gratuita creada en 2009 y adquirida por el Grupo Meta en 2014, con sede en Menlo Park, California. En un principio estaba diseñado exclusivamente para dispositivos móviles, recientemente también es posible ver la aplicación en el escritorio gracias a la nueva versión de WhatsApp Web que requiere la conexión de un número de teléfono móvil estándar. Con esta aplicación, los usuarios pueden compartir mensajes de texto, imágenes, vídeos, archivos de audio, ubicaciones, documentos e información de contacto entre dos personas o grupos.
WhatsApp y mensajes importantes
Acabas de recibir un mensaje importante que te sirve de indicación para una tarea que tienes que realizar, pero te resulta incómoda la idea de abrir la aplicación cada vez que necesitas consultar esa información. Así que decides imprimir ese mensaje en papel para tenerlo siempre contigo y a mano. Si no sabes cómo hacerlo, Syrus te guiará paso a paso para que veas cómo imprimir mensajes de WhatsApp tanto desde tu teléfono como desde tu ordenador.
Operaciones necesarias
Antes de imprimir realmente los mensajes de WhatsApp, hay que seguir algunos pasos básicos. Asegúrese de que ha configurado correctamente la impresora que desea utilizar para transferir los mensajes al papel. Si quieres imprimir mensajes directamente desde tu teléfono, tendrás que conectar tu impresora a la red inalámbrica de tu casa y descargar la aplicación de gestión correspondiente. O bien, si tu impresora es compatible con Google Cloud Print o Apple AirPrint, puedes configurarla con estos servicios e imprimir los mensajes con la funcionalidad integrada de los dispositivos. El mismo procedimiento se aplica también a los ordenadores.
Imprimir mensajes de WhatsApp
Android
Después de configurar la impresora, lo que queda por hacer es exportar los mensajes en formato de texto para prepararlos para la impresión. ¿Cómo? Si utilizas un dispositivo Android, es muy sencillo. Abre la aplicación de WhatsApp, ve a Chat, toca la conversación que quieres enviar a imprimir. Ahora seleccione los tres puntos de la esquina superior derecha y pulse Más en el menú que aparece en la pantalla y seleccione la opción Exportar chat. Ahora selecciona No Media para que puedas evitar la descarga de fotos y contenido multimedia. Elige la aplicación a través de la cual quieres auto-enviar la conversación, después de hacerlo lanza la propia aplicación y recupera el archivo de texto que contiene la conversación. Si has utilizado Gmail, por ejemplo, sólo tienes que abrir este último desde tu ordenador y hacer clic en la flecha para descargar el archivo en tu PC y poder imprimirlo.
iPhone
En el iPhone, los pasos son diferentes. Primero, abre la aplicación y ve al chat que te interesa. Ahora pulse sobre el nombre del contacto en la parte superior de la pantalla para que aparezcan las diferentes opciones y seleccione Exportar chat y luego Guardar en archivo. Ahora tendrás que elegir la ubicación para descargar el archivo que contiene la conversación elegida y pulsar sobre Añadir para guardar el archivo. Abre la aplicación Archivo de iOS, selecciona la pestaña Examinar y luego Ubicaciones. Dependiendo de la aplicación que hayas elegido donde guardar el archivo, lo único que tienes que hacer es abrirla y seleccionar el mensaje que has guardado. Una vez hecho esto, todo lo que tiene que hacer es pulsar sobre el elemento Vista previa del contenido y luego, a través del botón Compartir, enviarlo a imprimir.
Ordenadores
Desafortunadamente, WhatsApp Web y WhatsApp para PC no tienen la funcionalidad de exportar mensajes, así que si quieres hacerlo, tendrás que seguir los pasos sobre cómo imprimir conversaciones desde tu teléfono. Si, por el contrario, quieres imprimir una foto, la operación es muy sencilla. Abre desde tu PC la conversación que contiene la imagen que quieres imprimir, ábrela y haz clic en la flecha hacia abajo para descargarla. Si utilizas Windows, simplemente haz clic con el botón derecho del ratón en la vista previa de la foto y selecciona Imprimir. Si en cambio utilizas macOS tendrás que hacer doble clic en la foto para abrirla, ir a Archivo y seleccionar Imprimir.






