Cómo hacer un hotspot en iPhone
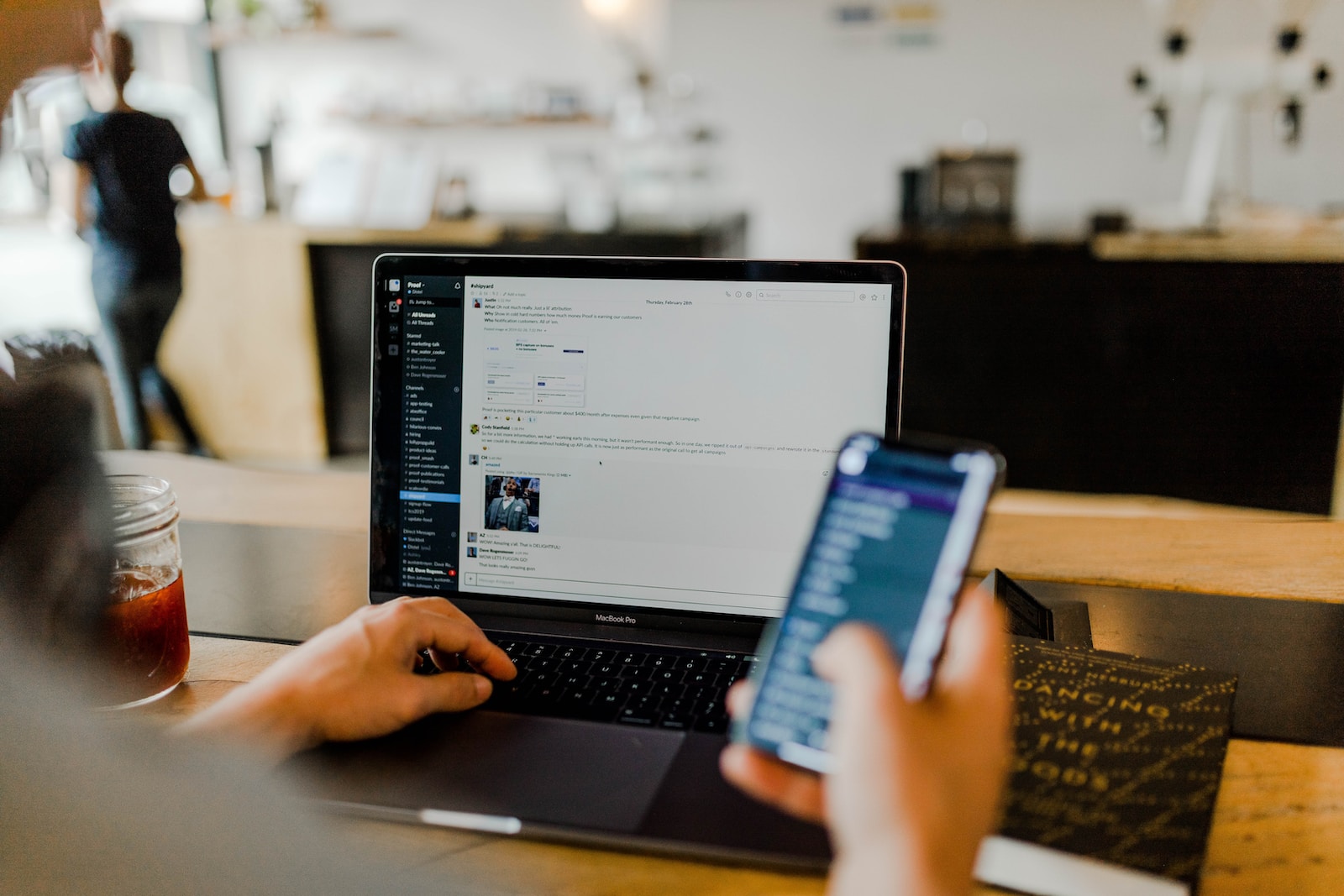
diciembre 1, 2023
Punto de acceso personal
El Punto de Acceso Personal en los móviles es una función que permite compartir la conexión de datos móviles del dispositivo con otros dispositivos, como laptops o tablets. Actúa como un punto de acceso Wi-Fi, permitiendo que otros dispositivos se conecten a la red creada por el teléfono y utilicen su conexión a Internet. Esta función es útil en situaciones donde no hay acceso a una red Wi-Fi convencional, ya que brinda la posibilidad de utilizar la conexión de datos móviles del teléfono para acceder a Internet desde otros dispositivos de manera práctica y conveniente. Sin embargo, es importante tener en cuenta las limitaciones de datos y las tarifas asociadas que pueden aplicarse según el plan de datos del usuario y la política del operador de telefonía móvil. A continuación te enseñamos cómo hacer un hotspot en iPhone.
Configurar el punto de acceso personal
Dirígete a la sección de Ajustes en tu dispositivo móvil y busca la configuración de Punto de Acceso Personal, que puede ubicarse en la categoría de Móvil o directamente en Ajustes. Activa la opción tocando el control deslizante junto a «Permitir que otros se unan». En caso de que no encuentres la opción de Hotspot Personal, te recomiendo comunicarte con tu operador para confirmar que tu plan de datos incluye la funcionalidad de Punto de Acceso Personal.
Conectarse a un punto de acceso personal con Wi-Fi, Bluetooth o USB
Puedes enlazar tu dispositivo a un punto de acceso personal a través de Wi-Fi, Bluetooth o USB. Con iOS 13 o versiones posteriores, los dispositivos conectados al punto de acceso personal permanecerán enlazados, incluso cuando la pantalla esté bloqueada, lo que significa que seguirán recibiendo notificaciones y mensajes. Cuando conectas un dispositivo al punto de acceso personal, la barra de estado se tiñe de azul y exhibe el número de dispositivos conectados. La cantidad de dispositivos que pueden unirse simultáneamente depende del operador y el modelo de iPhone. En situaciones donde otros dispositivos se han conectado mediante Wi-Fi al punto de acceso personal, solo se puede utilizar datos móviles para la conexión a Internet desde el dispositivo principal.
- Wi-Fi: En el dispositivo al que deseas conectarte, accede a Ajustes > Móvil > Punto de acceso personal o Ajustes > punto de acceso personal y asegúrate de que la función esté activada. Luego, verifica la contraseña de Wi-Fi y el nombre del teléfono. Mantén esta pantalla abierta hasta que hayas conectado tu otro dispositivo a la red Wi-Fi. En el dispositivo que deseas conectar, dirígete a Configuración > Wi-Fi y busca tu iPhone o iPad en la lista. Después, selecciona la red Wi-Fi para unirte. Si se solicita, ingresa la contraseña de tu punto de acceso personal.
- Bluetooth: Para garantizar que tu iPhone o iPad sea detectable, accede a Configuración > Bluetooth y mantente en esa pantalla. Después, en tu Mac, sigue las instrucciones del fabricante para establecer una conexión Bluetooth. Obtén más detalles sobre cómo utilizar el punto de acceso personal mediante Bluetooth. El Punto de Acceso Personal es compatible con conexiones Bluetooth con Mac y otros dispositivos de terceros. Para conectar otro dispositivo iOS, utiliza la conexión Bluetooth.
- USB: Asegúrate de contar con la versión más reciente de iTunes y Finder en tu Mac. Luego, conecta tu iPhone o iPad al ordenador mediante el cable USB suministrado con el dispositivo. Si aparece una alerta que pregunta «¿Confiar en este equipo?», selecciona la opción Confiar.
Establecer o cambiar contraseña
Es esencial establecer una contraseña de Wi-Fi al configurar un punto de acceso personal. Para cambiar la contraseña de Wi-Fi, dirígete a Configuración > Hotspot > Celular o Hotspot Personal o Configuración > Hotspot Personal, y luego selecciona la opción Contraseña de Wi-Fi.
Opta por una contraseña de Wi-Fi que conste de al menos ocho caracteres y utilice caracteres ASCII. Si incorporas caracteres no ASCII, otros dispositivos no podrán unirse a tu punto de acceso personal. Los caracteres no ASCII abarcan aquellos presentes en japonés, ruso, chino y otros idiomas.






