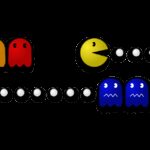Cómo habilitar el panel táctil virtual en Windows 11

julio 29, 2022
Como bien sabes, el panel táctil virtual es una función que se introdujo en Windows 10 para ayudarte en caso de que uses tu portátil como tableta a controlar el cursor del mouse para una tarea precisa. Ya sabes, se admiten todos los gestos multitáctiles como un panel táctil de precisión física que incluye gestos de tres dedos y cuatro cifras. Es por ello, que hoy te queremos hablar sobre cómo habilitar el panel táctil virtual en Windows 11, veamos cómo hacerlo.
Habilitar el panel táctil virtual en Windows 11
Como hemos dicho, tanto Windows 11 como 10 cuentan con un panel táctil virtual que funciona como su panel táctil físico. Y una vez lo habilites, puedes usar este panel táctil virtual en pantalla para controlar el puntero del mouse con tu pantalla táctil.
Así que, veamos los pasos a seguir:
- Para empezar, desde tu dispositivo abre la configuración de Windows 11
- Luego, selecciona Personalización en la barra lateral izquierda de la ventana Configuración
- Enseguida, en la barra lateral derecha, dale clic en la pestaña Barra de tareas
- Una vez esto, enciende el interruptor de palanca Panel táctil virtual que está debajo de los Iconos de la bandeja del sistema y ¡listo!
Con esto, tan pronto completes los pasos anteriores, el panel táctil virtual ya queda habilitado en tu ordenador con Windows 11, donde ahora verás un nuevo ícono en el área de notificación. Entonces, al darle clic en este ícono, puedes abrir y usar el panel táctil virtual en tu PC, las veces que desees.
Por otro lado, en caso de que quieras deshabilitar el panel táctil virtual, simplemente debes repetir los pasos anteriores, pero en el último paso, vuelve a seleccionar el interruptor de palanca Panel táctil virtual para apagar la función, eso es todo.
Recuerda que, el panel táctil virtual funciona exactamente como un panel táctil físico. Donde puedes usar todas las funciones del panel táctil como puedes hacerlo en un panel táctil físico, entre ellos:
- Puedes hacer clic con el botón izquierdo o derecho tocando los botones izquierdo o derecho del mouse en la parte inferior de la ventana
- También puedes realizar un toque con un solo dedo para hacer clic con el botón izquierdo y un toque con dos dedos para hacer clic con el botón derecho
- Si coloca tres dedos en el panel táctil virtual y los desliza hacia arriba, se abrirá la interfaz Vista de tareas para cambiar de ventana
- O puedes colocar tres dedos en el panel táctil y deslizar hacia abajo para mostrar su escritorio
- Para mover el cursor por la pantalla, simplemente coloca el dedo en el panel táctil y muévalo como un panel táctil estándar. Con esto, el cursor del ratón se moverá por la pantalla a medida que mueva el dedo
- Finalmente, puedes mover la ventana del panel táctil virtual en la pantalla, simplemente toca la barra de título de la ventana y mueve el dedo para mover la ventana
Como puedes ver, usar esta función es muy práctica, así que, no dudes en activarla y empezar a usarla, ¡ánimo!