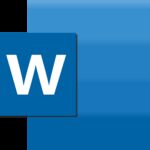Cómo habilitar el modo de hibernación en Windows 11

septiembre 12, 2022
El modo de hibernación es una opción útil disponible en Windows 11. Si bien puede metafóricamente apagar su sistema sin cerrar ninguna ventana o aplicación abierta. Más tarde, puede reanudar el trabajo activando este sistema en estado de hibernación. La parte interesante es que Windows en modo de hibernación aún ejecuta servicios en segundo plano y presenta varias actualizaciones para programas y aplicaciones.
Modo hibernación
La hibernación es un estado de conservación de energía en el que Windows toma una instantánea de su sistema y guarda ese contenido en su disco duro antes de apagar el sistema. Cuando vuelve a encender su computadora, lee el estado de la memoria del almacenamiento y restaura todos sus programas y datos abiertos exactamente como los dejó.
Como habilitarlo
Para usar la hibernación de Windows 11, primero debe habilitarla en su computadora. Afortunadamente, activar este modo es bastante sencillo.
Paso 1: haga clic con el botón derecho en el ícono Inicio y seleccione Terminal (administrador) de la lista.
Paso 2: escriba lo siguiente en la ventana del símbolo del sistema y presione Entrar: el estado powercfg/sleep está disponible.
Paso 3: compruebe si la hibernación está habilitada en su computadora. De lo contrario, ejecute el siguiente comando para habilitarlo. powercfg.exe /sen
Esto le permitirá hibernar en su PC con Windows 11.
Agregar al menú de encendido
Incluso después de habilitar la hibernación en su computadora, la opción Suspender no se muestra de forma predeterminada en el menú de encendido de Windows 11. Puede seguir los pasos a continuación para agregar Hibernar al menú de encendido.
Paso 1. Haz clic en el ícono de búsqueda en la barra de tareas, escribe panel de control y presiona Enter.
Paso 2: use el menú desplegable en la esquina superior derecha para cambiar el tipo de vista a iconos pequeños o grandes y seleccione Opciones de energía.
Paso 3: Haga clic en «Seleccionar la función de los botones de encendido» en la columna de la izquierda.
Paso 4. Haga clic en «Cambiar la configuración que actualmente no está disponible».
Paso 5: Marque la casilla Hibernar y haga clic en Guardar cambios. Después de seguir los pasos anteriores, verá la opción Hibernar en el menú de energía de Windows 11.
Personalización
Después de agregar Suspender al menú de Energía, puede poner su computadora en modo de suspensión en cualquier momento. Sin embargo, si tiene la intención de usar la hibernación con frecuencia, puede poner Windows en hibernación cuando se presiona el botón de encendido o se cierra la tapa de la computadora portátil. Aquí está cómo hacerlo.
Paso 1: presione la tecla R de Windows para abrir el cuadro de diálogo Ejecutar. Escriba control en el campo Abrir y presione Entrar.
Paso 2. Vaya a la sección «Opciones de energía».
Paso 3: Haga clic en «Seleccionar la función de los botones de encendido».
Paso 4: use el menú desplegable junto a «Cuando presiono el botón de encendido» para seleccionar «Dormir».
Paso 5: para computadoras portátiles con Windows, use el menú desplegable junto a «Cuando cierro la tapa» para seleccionar «Dormir».
Paso 6: finalmente, haga clic en Guardar cambios.