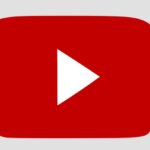Cómo grabo una reunión en Microsoft Teams
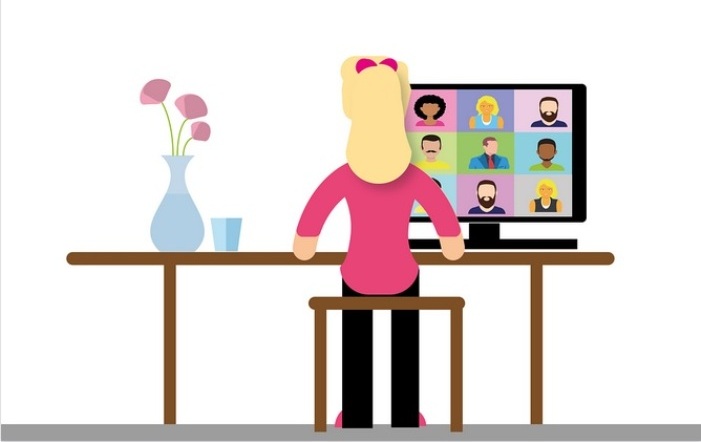
marzo 4, 2021
¿Necesitas grabar una reunión en Microsoft Teams y guardarla como video? Las grabaciones sirven para dejar un histórico de lo que se ha hablado en la reunión, y aquí te explicamos cómo hacerlo. Pero primero vamos a darte algunas consideraciones importantes que debes tomar en cuenta antes de seguir los pasos para grabar tu reunión. Estos aspectos son los siguientes:
- La grabación en Teams ahora se realiza en la nube, y ya no se grabarán en Stream. Esto ocurre para las grabaciones a partir de primer trimestre del 2021. Se grabará en SharePoint (si se trataba de una reunión de canal) o en OneDrive (para cualquier otro tipo de reunión), y se guarda para que puedas compartirla de forma segura en tu organización o con los participantes de la reunión.
- No se pueden realizar varias grabaciones de la misma reunión al mismo tiempo. Es decir, si un participante inicia la grabación de esa reunión, ésta grabación se almacenará en la nube y estará disponible para todos los que participaron. Pero más nadie podrá activar la grabación durante la reunión.
- Si la reunión se hace desde un canal, la grabación se muestra en la conversación del canal. En otro caso, sería en el chat de la reunión; y el enlace mostrado estará disponible durante siete días.
- La persona que inicia la grabación recibirá un correo electrónico una vez que la grabación esté disponible.
Como grabar una reunión en tu computador de escritorio o portátil
- Abre sesión en Microsoft Teams.
- Inicia una reunión o únete a alguna reunión a la que hayas sido invitado.
- Ve a controles de la reunión y elige “Más opciones”.
- Selecciona “Iniciar grabación”.
En ese momento todos los participantes sabrán con una notificación que se ha iniciado una grabación de la reunión, y se publica en el Chat.
Para detener la grabación:
- Ve a los controles de la reunión y selecciona “ Más opciones”.
- Elige “Detener grabación”.
¿Quién inicia una grabación en Microsoft Teams?
Tanto el organizador de la reunión como las personas de su organización, pueden iniciar y detener la grabación.
Cualquiera puede iniciar o detener una grabación, incluso si el organizador de la reunión no está presente, pero debe cumplir con los siguientes criterios:
- Tener una licencia de Office 365 Enterprise E1 licencia, E3 o E5.
- Tener la grabación habilitada por un administrador de TI.
Los invitados, otras personas fuera de la organización o anónimos no pueden iniciar o detener una grabación. Solo podrán ver la grabación si se les comparte explícitamente el video.
Es importante saber que:
- La grabación continúa incluso si la persona que inició la grabación ha abandonado la reunión.
- La grabación se detiene automáticamente una vez que todos abandonan la reunión.
- Si alguien se olvida de salir de la reunión, la grabación finaliza automáticamente después de cuatro horas.
- En algunos lugares, es necesario legalmente obtener el permiso de todos antes de poder grabarlos.
Cómo grabar una reunión en Microsoft Teams en tu teléfono Móvil
Para la grabación de reuniones y la reproducción de video en Teams en tus dispositivos móviles, tendrás que actualizar a la última versión de la aplicación para iOS y Android.
Estos son los pasos para iniciar la Grabación:
- Abre la aplicación de Microsoft Teams.
- Inicia la reunión o únete a una ya iniciada.
- Ve a los controles de la reunión y selecciona “Más opciones”.
- Luego presiona “Iniciar grabación”.
Si tu organización usa streaming:
- La grabación se procesará (lo cual dura un tiempo) y se guardará en Microsoft Stream. Después estará lista para reproducirse.
- Todos los asistentes a la reunión recibirán una notificación de que ha comenzado la grabación.
Para detener la grabación:
- Busca los controles de la reunión.
- Elige “Más opciones” y oprime el Botón “Detener grabación”.
¿Dónde se almacena la grabación de la reunión?
A partir del momento en que se procesa la grabación en Teams, se guardará en SharePoint si se trataba de una reunión de canal, o enOneDrivepara cualquier otro tipo de reunión, de forma predeterminada.
- Para las reuniones que no son de canal, la grabación se almacenará en una carpeta denominada «Grabaciones» que está en el nivel superior de OneDrive, para la Organización que pertenece al integrante que inició la grabación. Ejemplo: «OneDrive para la Empresa del grabador / Grabaciones».
- Para el caso de las reuniones de canal, se almacenarán en una carpeta denominada «Grabaciones», en la biblioteca de documentación del sitio de Teams.
De forma predeterminada:
- Todos los archivos de grabación se almacenarán en la cuenta de OneDrive del usuario que seleccionó grabar.
- Para las reuniones del canal, la grabación siempre será almacenada al sitio de SharePoint del canal.
- En ningún caso el administrador podrá cambiar el lugar donde se almacenará la grabación.