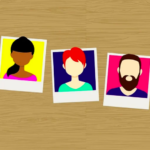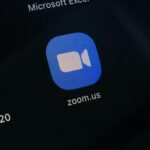Cómo grabar una reunión de Zoom
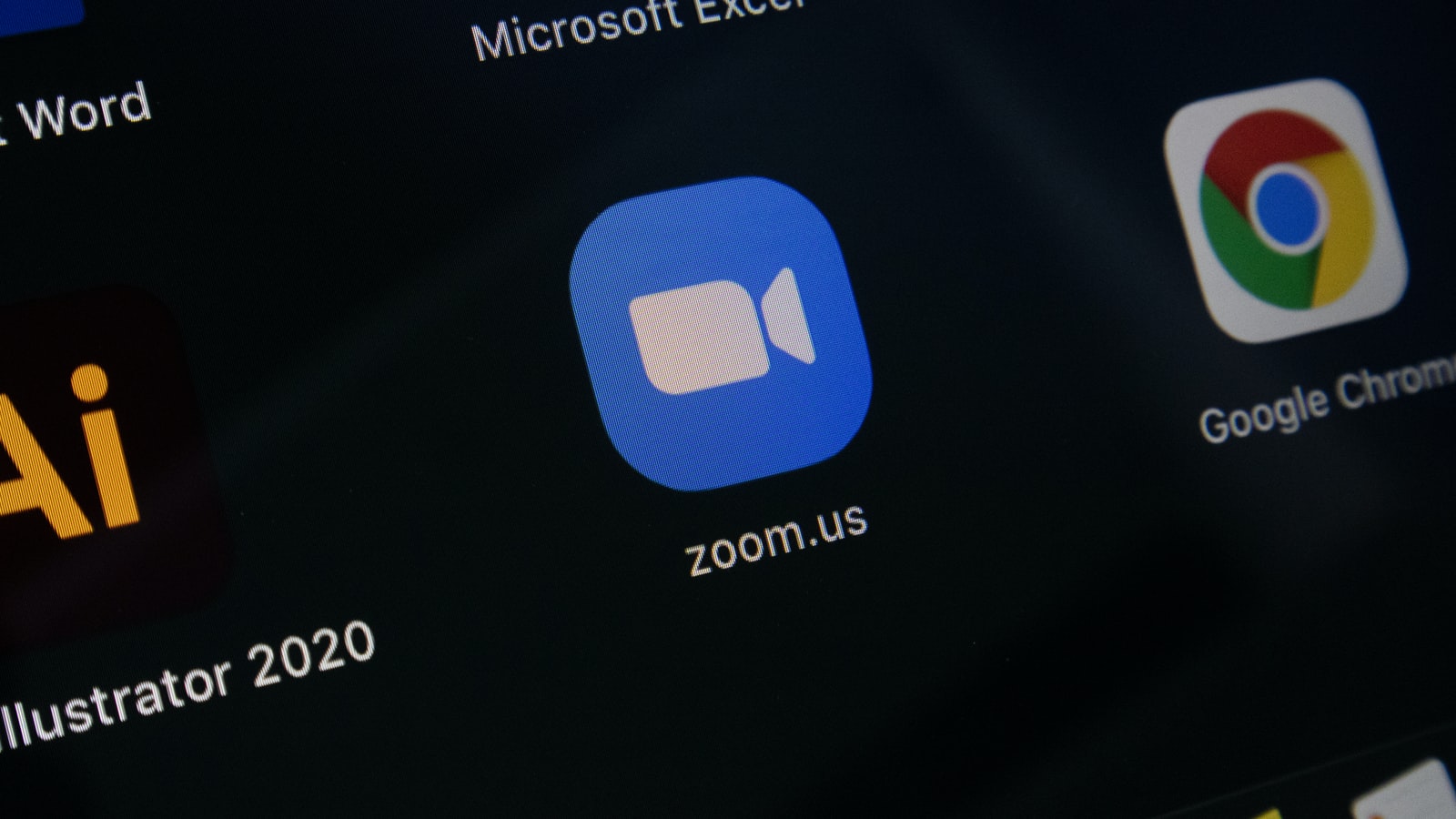
junio 15, 2022
La posibilidad de grabar nuestras reuniones de Zoom está disponible para suscriptores gratuitos y de pago. La grabación local puede incluir nombres de los participantes, pistas de audio separadas para cada participante, marcas de tiempo y otras opciones. Es posible cargar archivos grabados en un servicio de almacenamiento como Dropbox, Google Drive, etc.
Requisitos previos para grabaciones locales
Es necesario tener una cuenta básica (gratuita) o superior, y ser cliente de escritorio Zoom para Windows, macOS o Linux (versión 2.0 o superior). La grabación local no es compatible con iOS y Android.
Limitaciones de las grabaciones locales
Las grabaciones locales no admiten las siguientes funciones:
- Grabar el orador activo, la vista de galería y la pantalla compartida por separado.
- Transcripción de audio
- Diseño de grabación de pantalla compartida con miniatura de orador activo o sin miniaturas.
- Grabar la aplicación iOS o Android. (Si necesita esta función, use la grabación en la nube).
Las grabaciones locales tampoco capturan la retroalimentación no verbal ni las reacciones de la reunión.
Cómo habilitar la grabación local
Cuenta
Para habilitar o deshabilitar la grabación local para todos los usuarios de la cuenta:
- Inicie sesión en el portal web de Zoom como administrador con la capacidad de editar la configuración de la cuenta.
- En el menú de navegación, haga clic en “Administración de la cuenta” y luego en “Configuración” de la cuenta.
- Haga clic en la pestaña “Grabación”.
- En la sección de “Grabación”, haga clic en el interruptor de “Grabación local” para habilitarla o deshabilitarla.
- Si aparece un cuadro de diálogo de verificación, haga clic en “Habilitar” o en “Deshabilitar”.
- Opcional: seleccione las casillas de verificación para habilitar o deshabilitar funciones adicionales, luego haga clic en “Guardar”:
- Guardar los mensajes de chat de la reunión/seminario web: es posible permitir que los anfitriones guarden los mensajes de chat de la reunión en los archivos de grabación locales.
- Guardar subtítulos como un archivo VTT: permite que los anfitriones guarden archivos de subtítulos en grabaciones locales.
- Los anfitriones pueden dar permiso a los participantes de la reunión para grabar localmente: permite que los anfitriones también otorguen permiso para la grabación.
- Opcional: si desea que esta configuración sea obligatoria para todos los usuarios de su cuenta, haga clic en el ícono del candado y luego clique en “Bloquear” para confirmar la configuración.
Grupo
Para habilitar o deshabilitar la grabación local para un grupo de usuarios:
- Inicie sesión en el portal web de Zoom como administrador con provilegios para editar grupos de usuarios.
- En el menú de navegación, haga clic en “Administración de usuarios” y luego en “Grupos”.
- Haga clic en el nombre del grupo correspondiente de la lista.
- Haga clic en la pestaña de “Grabación”.
- Haga clic en “Grabación local” para habilitarla o deshabilitarla.
- Si aparece un cuadro de diálogo de verificación, haga clic en “Habilitar” o “Deshabilitar” para verificar el cambio.
- Opcional: seleccione las casillas de verificación de funciones adicionales, luego clique en “Guardar”:
- Guarde los mensajes de chat de la reunión: permita que los anfitriones guarden los mensajes de chat de la reunión en los archivos de grabaciones locales.
- Guarde subtítulos como un archivo VTT: permite que los anfitriones guarden archivos de subtítulos en grabaciones locales.
- Los anfitriones pueden dar permiso a los participantes de la reunión para grabar localmente: permita que los anfitriones también otorguen permiso para grabar localmente.
- Opcional: si desea que esta configuración sea obligatoria para todos los usuarios del grupo, haga clic en el ícono de candado y luego clique en “Bloquear” para confirmar la configuración.
Usuario
Para habilitar o deshabilitar la grabación local para su propio uso:
- Inicie sesión en el portal web de Zoom.
- En el menú de navegación, haga clic en”Configuración”.
- Haga clic en la pestaña “Grabación”.
- Haga clic en “Grabación local” para habilitarla o deshabilitarla.
- Si aparece un cuadro de diálogo de verificación, haga clic en “Activar” para verificar el cambio.
- Opcional: seleccione las casillas de verificación para habilitar o deshabilitar funciones adicionales, luego clique en “Guardar”:
- Guardar mensajes de chat de la reunión: le permite guardar los mensajes de chat de la reunión en archivos de grabación locales.
- Guardar subtítulos como un archivo VTT: permite que los anfitriones guarden archivos de subtítulos en grabaciones locales.
- Los anfitriones pueden dar permiso a los participantes de la reunión para grabar localmente: permita que los anfitriones también otorguen permiso para grabar localmente.
Cómo iniciar una grabación local
El anfitrión debe grabar la reunión u otorgar la capacidad a un participante.
- Inicie una reunión de Zoom como anfitrión.
- Haga clic en “Grabar”.
- Si hay menús, seleccione “Grabar en esta computadora”. Los anfitriones y también los participantes verán un indicador de grabación en la esquina superior izquierda mientras la grabación esté activa.
- Haga clic en “Participantes” para ver qué participantes están grabando actualmente.
- Una vez finalizada la reunión, Zoom convertirá la grabación para que pueda acceder a los archivos.
- Una vez que se complete el proceso de conversión, se abrirá la carpeta que contiene los archivos de grabación.
- Notas:
- Si la grabación se interrumpe inesperadamente, los archivos podrían corromperse o dañarse y no recuperarse. Reiniciar o apagar su computadora, poner el disco duro en reposo interrumpirá el proceso de conversión.
- Si el proceso de conversión no tiene éxito después de que finalice la reunión, puede intentar convertir manualmente la grabación.
- Puede grabar la reunión en diferentes diseños, incluidos orador activo, vista de galería y pantalla compartida.
- Después de que el archivo haya terminado de convertirse, si elige cambiar el nombre del archivo de la convención de nomenclatura predeterminada, le recomendamos que use un nombre de archivo único. Le recomendamos que no utilice las palabras “Zoom”, “Sala de reuniones” o “Mi reunión”.
Cómo detener o pausar una grabación local
Durante una grabación de Zoom, un participante puede detener o pausar la grabación. Si un participante detiene la grabación y la vuelve a iniciar, se creará un nuevo archivo de vídeo para el siguiente segmento de grabación.
- Una vez iniciada una grabación, haga clic en “Pausar” o “Detener” grabación, en la parte inferior. También es posible hacer esto mediante el indicador situado en la esquina superior izquierda.
- Cuando se pause una grabación, se mostrará un indicador donde se verá “Grabación pausada”.
- Para reanudar la grabación clique en “Reanudar grabación”. También se puede hacer en el indicador superior izquierdo.
- Después de detener la grabación, puede acceder a los archivos de grabación locales en su computadora.
Cómo asignar privilegios de grabación a un participante
- Como anfitrión de una reunión de Zoom, haga clic en “Participantes”.
- En el menú de participantes, navegue hasta el participante al que desea otorgar privilegios de grabación y haga clic en “Más” junto a su nombre.
- Clique en “Permitir registro”. El participante recibirá una notificación sobre los privilegios de grabación. Cuando un participante esté grabando, el menú de participantes mostrará un icono de grabación junto al nombre del participante.
- Para deshabilitar la capacidad al participante, haga clic en “Más” junto al nombre, después clique en “Prohibir grabación”. El participante recibirá una notificación de que ya no tiene privilegios.
Cómo cambiar la configuración de grabación local
Para cambiar la configuración de grabación local en el cliente de escritorio de Zoom:
- Abra el cliente de escritorio de Zoom y clique en “Configuración”.
- Haga clic en la pestaña de “Grabación”. Se abrirán las opciones de grabación, que puede cambiar usando el cliente.
Cómo grabar varios archivos de audio
Al grabar localmente, el anfitrión puede grabar las secuencias de audio de todos los participantes como archivos de audio separados, un archivo para cada participante. Para habilitar esta opción:
- Abra el cliente de Zoom y haga clic en “Configuración”.
- Haga clic en la pestaña “Grabación”.
- Habilite “Grabar un archivo de audio separado para cada participante”.
- Grabe y guarde la reunión en su computadora.
- Una vez finalizada la reunión, abra la carpeta de grabación.
- Dentro de la carpeta, abra “Grabación de audio”.
- Una vez en la carpeta “Grabación” de audio, la pista de audio de cada participante aparecerá como su propio archivo. Cada nombre de archivo con el nombre del participante.