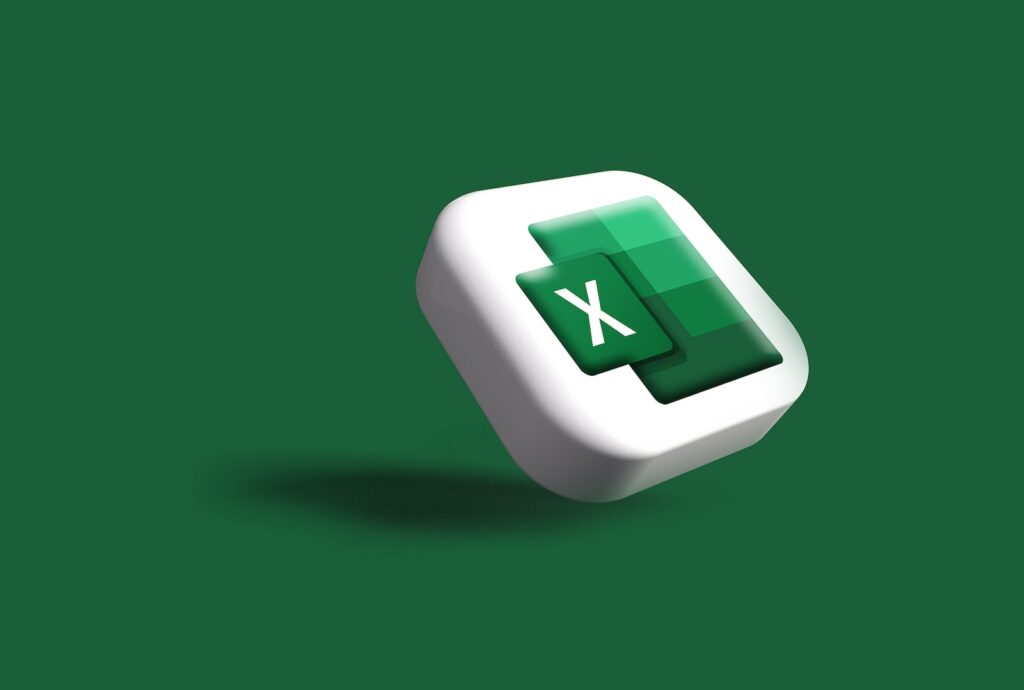Excel es una de las herramientas más utilizadas para realizar cálculos y llevar un control de la información, casi imprescindible en la vida laboral y educativa de muchos. Ahora, hoy te queremos indicar cómo crear un gráfico Lollipop en Excel, algo que de seguro te va a interesar, veamos cómo hacerlo.
Pero, ¿Qué es un gráfico Lollipop?
Para empezar, Lollipop es una variación de un gráfico de barras, donde esta como tal se reemplaza con una línea y un punto al final. Algo así, como los gráficos de piruletas y los gráficos de barras son similares; donde hacen comparaciones entre diferentes artículos y categorías.
Crear un gráfico Lollipop en Excel
Entonces, como sabes, los gráficos se utilizan para mostrar una representación más visual de los datos. Con esto, estos se usan con frecuencia en las empresas para mostrar datos importantes, como el uso de gráficos en marketing para describir una venta dentro del mes, por ejemplo.
Ahora, como te hemos dicho, el gráfico Lollipop es como el gráfico de barras pero tiene una apariencia única, veamos los pasos para crearlo:
- Primero, desde tu dispositivo, abre Excel
- Luego, selecciona el rango de celdas y dale clic en la pestaña Insertar
- Ahora, cliquea en el botón Insertar columna o Gráfico de barras
- Enseguida, dale clic en la opción Columna agrupada
- Selecciona la pestaña Diseño de gráfico y dale clic en el botón Agregar elemento de gráfico
- Una vez esto, pasa el cursor sobre Barras de error y seleccione Error estándar
- Dale clic con el botón derecho en las barras de error del gráfico y luego selecciona Dar formato a las barras de error
- Aquí, selecciona las opciones Menos, Sin límite y Porcentaje y cambie el porcentaje a 100% en el panel Formato de barras de error
- Con esto, dale clic en la pestaña Relleno y línea, elige un color y un ancho, luego elige la flecha Oval en el menú Flecha de inicio
- Dale clic derecho en la barra de columnas y seleccione Formato de serie de datos en el menú
- Después, en la pestaña Relleno y línea, selección< Sin relleno en la sección Relleno y Sin línea en la sección Borde
- Por último, cierra el panel y ¡listo!
Como puedes ver, no es nada complicado de hacer y sí te va a dar bastantes beneficios a la hora de hacer tus presentaciones. Ya sabes cómo hacerlo, así que, aprovecha estos sencillos pasos y no te quedes atrás con esta herramienta, ¡sácale provecho!