Cómo configurar variables de entorno en Windows 11
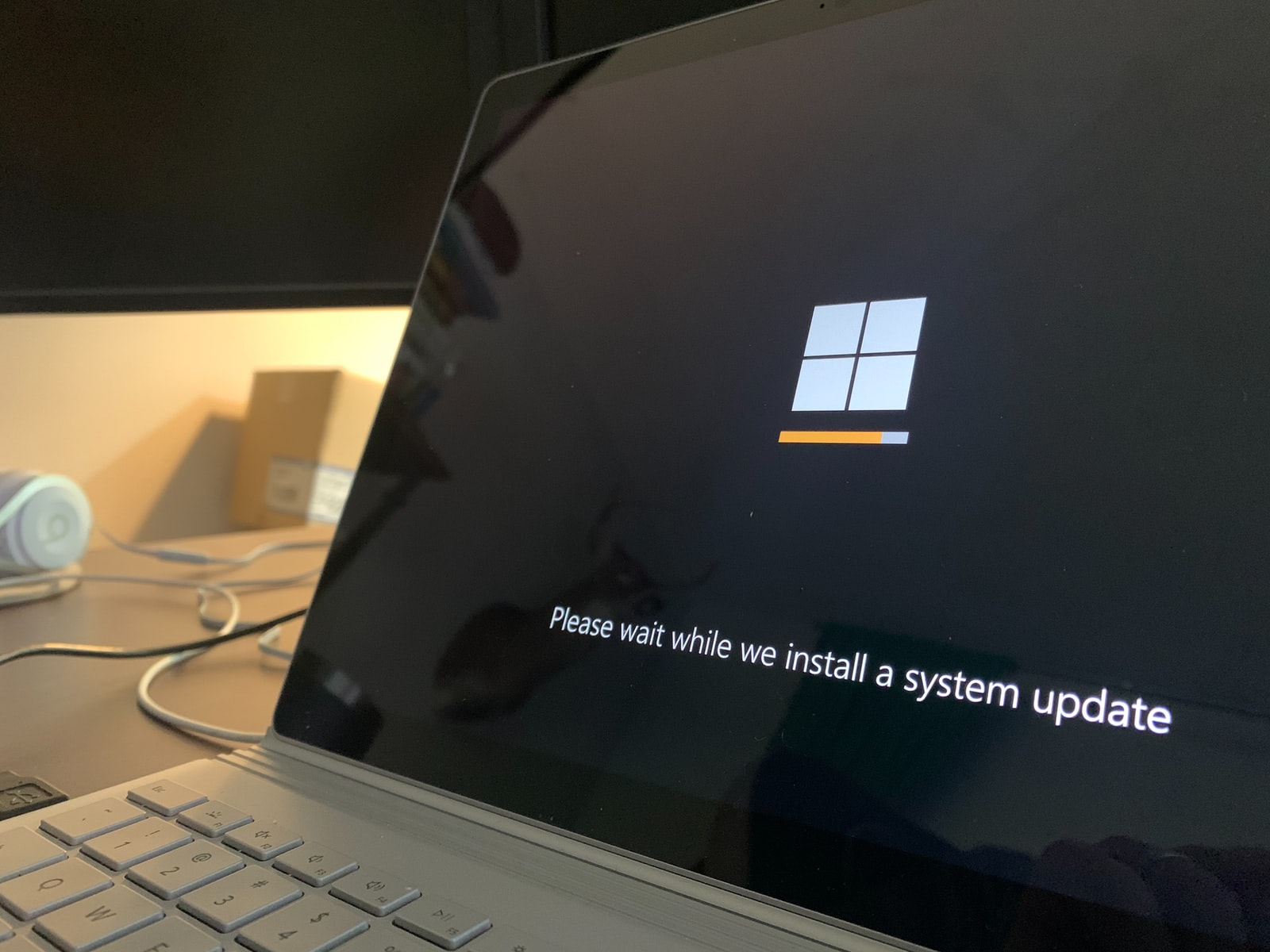
junio 12, 2022
Windows 11 nos permite configurar fácilmente las variables de entorno mediante la interfaz gráfica de usuario. Estas variables de entorno (o también como ENV), en cualquier sistema operativo, son necesarias para que este sepa dónde se almacenan los archivos más importantes. Esto puede ser distinto en cada ordenador, pero para la mayoría de usuarios de Windows, el sistema se encuentra en la carpeta C:\Windows\ y los programas en la carpeta C:\Program Files\. Aunque hay excepciones.
Las rutas de ubicación son sumamente importantes. No están programadas permanentemente, sino que se almacenan en las variables de entorno.
Existen también otras variables de entorno que no conducen a ninguna carpeta, como pueden ser Diverdata y PATHEXT, entre otras.
Pasos a seguir para agregar una ruta de variable en Windows 11:
- Abrir “Editar variables de entorno de sistema”
Utilice la barra de búsqueda de Windows 11 y busque “Editar variables de entorno del sistema”. Después, simplemente seleccione el resultado que aparece y se abrirá una ventana con las propiedades del sistema.
- Propiedades del sistema
Allí encontrará las “Propiedades del sistema”, clique en el botón de “Variables de entorno…”.
- Agregue variables del sistema o variables de usuario en Windows 11
En las ventanas de Variables de entorno encontrará dos opciones:
-Variables de usuario: la ruta de la carpeta agregada debajo solo será accesible para dicho usuario en concreto.
-Variables del sistema: son para todo el sistema operativo, así que cualquier cuenta de usuario podrá acceder a los ejecutables o la carpeta declarada debajo.
Las variables del sistema que se añaden son visibles para todas las cuentas de usuario, así que si solo usa usted el ordenador, le bastará con configurar las variables de usuario. Sin embargo, aquí le enseñamos cómo hacerlo mediante “Variables del sistema”.
Seleccione la ruta y presione Editar.
- Cree una nueva variable y agregue la ruta en Windows 11
Al hacer clic en el botón Editar (en el paso anterior), se abre una ventana. Después de eso agregue la ruta de la carpeta o ejecutable que desea.
De manera alternativa, también se puede navegar por el mismo. Por ejemplo, para integrar Oracle VirtualBox, simplemente edite la variable “Ruta” en las variables del sistema o del usuario, siguiendo los siguientes paso:
-Seleccione la variable Ruta, clique en Editar… y haga clic en Examinar.
-Se abrirá un árbol del explorador de archivos, vaya a la carpeta que desea añadir y clique Aceptar.
-Luego confirme todas las ventanas clicando en Aceptar y reinicie la línea de comandos (Terminal de Windows/PowerShell/Símbolo del sistema) y empiece a acceder a su ejecutable directamente en él. Las antiguas variables aún se guardan en la instancia abierta.
De esta forma podemos añadir cualquier ruta a nuestro sistema en Windows 11 mediante la interfaz gráfica de usuario. Y el usuario puede también eliminar cualquer ruta agregada de una manera similar.





