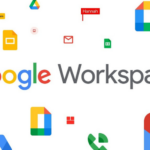Cómo configurar su PC con Windows como un enrutador VPN
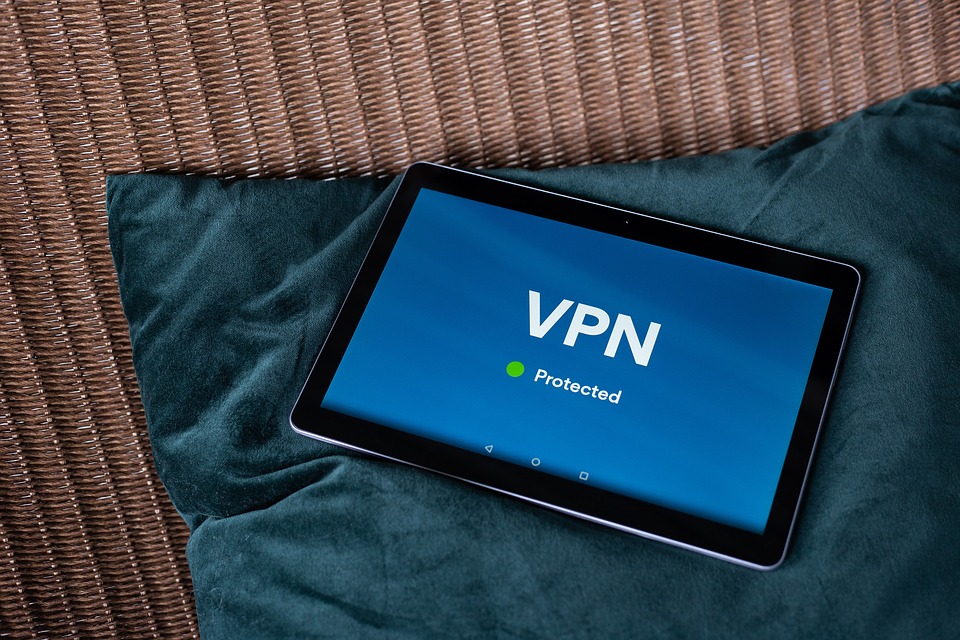
noviembre 10, 2022
Si quiere instalar una VPN en un dispositivo que no lo posibilita, como un televisor inteligente o inclusive una impresora, la manera más fácil de resolver aquel problema es utilizar un enrutador VPN . No obstante, si quiere ahorrar algo de dinero, le alegrará saber que puede transformar su máquina Windows en una en solo unos pocos pasos.
¿Qué es un enrutador VPN?
Lo más factible es que en este instante se encuentre conectado a Internet por medio de un enrutador Wi-Fi, un dispositivo diminuto que compró o instaló su abastecedor de servicios de Internet, que transmite Internet por medio de su vivienda u oficina. Inclusive si está conectado por cable, lo más posible es que el cable conduzca a un enrutador. Un enrutador VPN no es más que uno de dichos dispositivos con programa VPN instalado.
El primordial beneficio de utilizar un enrutador VPN es que toda la red goza de la custodia de una red privada virtual sin tener que instalar el programa en todos y todos los dispositivos. Como corolario, esto además supone que los dispositivos que comúnmente no tienen la posibilidad de instalar el programa VPN además tienen la posibilidad de usarlo. Sencillamente se realiza por medio del enrutador, no del dispositivo en sí.
Aquello es bastante ingenioso, sin embargo además hay causas por las que no debería conectar toda su red a un enrutador VPN , una de las más relevantes es que los enrutadores VPN no son baratos y tienen la posibilidad de solicitar una configuración complicada. No obstante, hay una forma de obtener un enrutador VPN sin tener uno: puede transformar su PC con Windows en un enrutador VPN con bastante facilidad.
Cómo utilizar su PC con Windows como un enrutador VPN
Configurar su PC con Windows como un enrutador virtual es bastante simple; Los usuarios de Mac lo poseen mucho más complejo. En esencia, hay 2 maneras de realizarlo: con un cable Ethernet y sin uno. Al utilizar un cable, está reducido por el hecho de que todos los dispositivos relacionados requieren un puerto Ethernet, sin embargo puede ejercer este procedimiento a cualquier versión a partir de Windows 7 en adelante.
La conexión inalámbrica solo funcionará en Windows 10 y 11; realizarlo en variantes anteriores necesita la utilización de programa especializado como VirtualRouter Plus . Si no le encanta utilizar programa de terceros, utilice un cable en una versión anterior de Windows o actualice a una versión más nueva que tenga esta capacidad integrada.
Compartir la VPN mediante un cable Ethernet
Lo primero que debería hacer en este escenario es tomar su cable y enchufarlo a su PC con Windows y al dispositivo que quiere conectar; es una admirable forma de conectar su televisor inteligente a una VPN . Además, asegúrese de que su VPN se encuentre instalada sin embargo apagada.
- Cuando haya conectado la PC portátil a su televisor inteligente, debería entrar a la configuración de conexión de red. Sencillamente busque «ver conexiones de red» en Windows 10 u 11, y lo obtendrá. En Windows 7/8, está en el interior de redes y recursos compartidos en «modificar la configuración del adaptador».
- Una vez dentro, necesitas descubrir la conexión VPN. Generalmente, está etiquetado como el nombre de la VPN («ExpressVPN», «FastVPN», etcétera.) o como «TAPadapter» de cualquier tipo. En esta situación, estamos en un sistema con IVPN instalado y la conexión se denomina «IVPN-TAP-Windows Adapter».
- Realice clic con el botón derecho en la conexión, escoja «Características» y aparecerá una totalmente nueva ventana. Realice clic en la pestaña más a la derecha, que se denomina «Compartir».
- Aquí, asegúrese de que la casilla preeminente se encuentre marcada, la que empieza con «Permitir que otros usuarios se conecten…» Después, abajo de aquello, en «Conexión de red doméstica», escoja LAN o Red de área local de la lista desplegable.
Todo lo cual requiere hacer ahora es guardar esta nueva configuración y después reiniciar su Computadora y el dispositivo al que se conectó. Aquello debe haber hecho el truco. Cuando los dos dispositivos se encuentren nuevamente encendidos, encienda la VPN y, desde ahora, el dispositivo debe enrutarse por medio de la VPN.