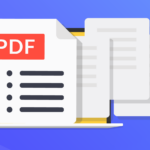Cómo compartir la pantalla en Microsoft Teams
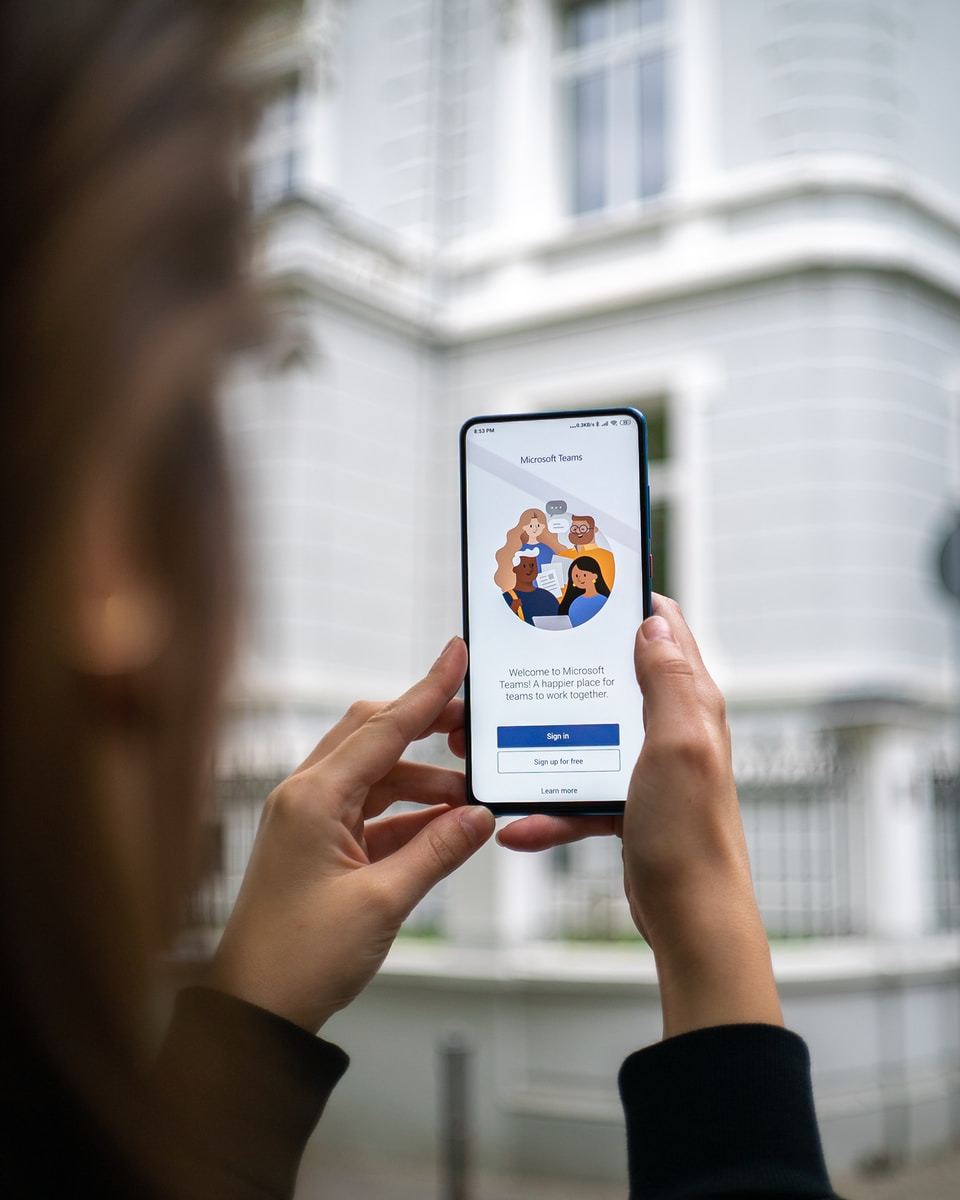
febrero 18, 2022
Hoy en día, contamos con facilidades para realizar labores profesionales desde la comodidad de la casa, donde algunos sectores y empresas se han visto en la necesidad de que sus colaboradores trabajen a distancia por todo lo que ha ocurrido a nivel mundial, ya sabes, la pandemia, pero no sólo esto, ya que también muchos otros han estado trabajando como freelancers, mucho antes de esto. Sin embargo, a muchas personas este cambio inesperado los tomo por sorpresa y de un día para otro tenían si o si que adaptarse a las circunstancias para poder seguir ejerciendo sus labores cotidianas sin ir a la oficina y es aquí donde un jugador clave ha sido Microsoft Teams.
Ahora, Teams es una gran herramienta en estos tiempos en los que se acelero todo el tema del teletrabajo, donde para algunos esta transición no ha sido sencilla e incluso, muchos han tenido que ir aprendiendo a manejar todo esto durante la marcha, algo que no es tan complejo pero que quizá ni tenían idea por dónde empezar, es por ello que hoy te vamos a hablar sobre cómo compartir la pantalla en Microsoft Teams, algo fundamental para tener éxito en tus reuniones, veamos cómo hacerlo.
Compartir la pantalla en Teams
Las presentaciones son parte de una videoconferencia, algo que se resuelve al compartir la pantalla a todos los participantes de la reunión, un proceso sencillo y al instante, para ello:
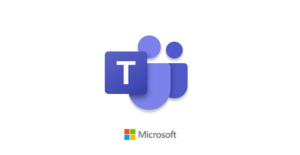
- Lo primero que debes hacer es abrir la aplicación Microsoft Teams desde tu PC e iniciar sesión
- Luego, desde tu cuenta únete a una reunión programada
- Ahora, dale clic en el botón Compartir contenido que está situado junto al botón rojo Salir
- Una vez esto, aparecerá un menú en la parte inferior de la pantalla, allí encontrarás varios botones, dale clic sobre el que mejor represente lo que deseas compartir
- Hecho esto, los demás participantes recibirán una notificación pidiéndoles que acepten tu pantalla compartida y una vez que lo hagan, tu pantalla comenzará a compartir el medio que hayas seleccionado, generalmente verás un borde rojo alrededor del medio que se está compartiendo
- En caso de que quieras permitir que otro miembro de la reunión tome control de tu pantalla, lo puedes hacer dando clic en Dar control que está en la parte superior de tu pantalla, allí verás una cinta con algunas opciones diferentes
- Además de esto, en caso de querer ocultar tu pantalla, dale clic en el botón situado directamente a la derecha de Dar control
- Por último, cuando hayas terminado y quieras dejar de compartir, ve a los controles de la reunión y dale clic en Dejar de compartir y ¡listo!
Finalmente, todos los usuarios excepto los de Linux, pueden compartir sus pantallas en una chat de Teams, así que ya sabes cómo hacerlo y no te quedes atrás en tus presentaciones, ¡mucho ánimo!.