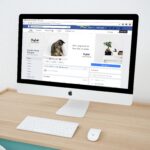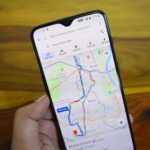Cómo cambiar el navegador por defecto en Windows 11

octubre 28, 2021
Para aquellos que están acostumbrados a utilizar Windows en sus computadoras, quizá han notado que al actualizar tu equipo de Windows 10 a Windows 11 y darle clic en cualquier enlace de una página web, cualquier tipo de archivo, es enviado directamente al navegador Edge de Microsoft, algo que a primera vista no suele ser extraño, ya que estas en este sistema operativo, pero evidencia que Edge se ha convertido de un momento a otro en tu navegador por defecto.
Ahora, ya estás acostumbrado a otro tipo de navegador y prefieres continuar con el que ya te sientes cómodo y te gustaría cambiar el que viene predeterminado, algo que puedes realizar pero ya no es tan sencillo como con la anterior versión Windows 10, es por ello que hoy te vamos a contar sobre cómo cambiar el navegador por defecto en Windows 11, veamos cómo hacerlo.
Cambiar el navegador por defecto en Windows 11
Si en definitiva no quieres que Edge sea tu navegador por defecto, para cambiar el predeterminado lo que debes hacer es:
Lo primero que debes hacer, desde tu PC es seleccionar Configuración>Aplicaciones>Aplicaciones por defecto, una vez estés en Establecer aplicaciones predeterminadas, debes dirigirte hacia abajo y buscar tu navegador preferido o simplemente escribir el nombre en Buscar aplicaciones, cuando ya la identifiques, dale clic sobre ella.
Ahora, con esto debes ver una lista de archivos relacionados con el navegador y en la parte inferior de cada nombre de archivo, verás la app con la que está asociado actualmente el sistema; sin embargo, en Windows 11 no es tan sencillo cambiar el navegador por defecto, por lo que tienes que cambiar el navegador asignado para cada tipo de archivo específico, así que selecciona el que deseas cambiar.
Por otro lado, es posible que aparezca una ventana emergente Antes de cambiar, donde te invita a que pruebes Microsoft Edge, si definitivamente no prefieres este navegador, haz clic en Cambiar de todos modos, allí aparecerá de nuevo otra ventana emergente que dice en la parte superior Seguir usando esta aplicación y debajo estarán tus otros navegadores instalados, así que selecciona el que prefieras usar.
Finalmente, al hacer esto, no significa que ya te vas a olvidar de Edge, porque lo seguirás teniendo como el navegador preferido para una serie de aplicaciones de Windows, así que debes ir a Ajustes>Aplicaciones>Aplicaciones predeterminadas y en la parte de abajo, busca y dale clic en Elegir valores predeterminados por tipo de enlace, luego en el cuadro de búsqueda etiquetado Establecer valores predeterminados para los tipos de enlace escribe Edge. En seguida bajo la etiqueta de Microsoft-Edge verás Microsoft Edge, dale clic y ya verás otros navegadores a escoger.
Como te das cuenta, Microsoft ha tomado acciones muy imponentes para impulsar sus propias aplicaciones por encima de las otras, lo que para algunos puede ser algo molesto o simplemente, se prestará para que las personas lo prueben y quizá se mantengan con él, pero si este último no es tu caso, ya tienes los pasos para cambiar el navegador predeterminado en Windows 11, ¡aprovéchalos!.