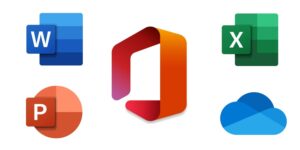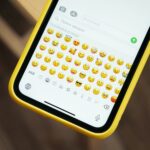Cómo arreglar el bloqueo al guardar a Microsoft Word

junio 11, 2022
A la hora de realizar trabajos o actividades laborales, no puede faltar Microsoft Word, ese programa donde puedes desarrollar y transcribir cualquier cantidad de texto. Además, dicho tipo de documento dispone de una función de autoguardado para tomar una instantánea de lo que trabajes con frecuencia y de esta forma, evitar que se pierda el trabajo. Sin embargo, se pueden presentar problemas, es por ello que vamos a ver cómo arreglar el bloqueo al guardar a Microsoft Word.
Microsoft Word
Si usas con frecuencia Word, habrás notado que cuando esta función de autoguardado está activa, el estado del documento se muestra como guardando en la barra inferior. En caso de que no funcione, debes hacer:
Arreglar el atasco al guardar en Word
Veamos algunas maniobras a ejecutar en situaciones como esta:
Espera por algún tiempo
Al contar con mucha información y más si es pesada como son las fotos, lo que debes hacer es esperar un tiempo para que procese los cambios. Los archivos de Word pueden tardar algún tiempo en guardar los cambios recientes ya que el tamaño del archivo ha aumentado significativamente debido a los medios recientes.
Comprueba la conexión a Internet
Trabajar en un ordenador con una conexión a internet lenta detendrá tu trabajo y tus pensamientos. Si tienes una conexión a internet lenta, Word puede tardar en guardar y sincronizar los últimos cambios en OneDrive, así que, verifícala.
Cambiar el nombre de la plantilla por defecto
Word puede seguir fallando al guardar si el archivo de la plantilla por defecto está dañado, por lo que se recomienda en cambiar el nombre de la misma.
Desactiva los complementos
Los complementos, a menudo ayudan a facilitar determinadas tareas repetitivas, pero a veces pueden causar problemas. Entonces, un complemento problemático puede estropear el proceso de guardado en Word.
Comprueba el almacenamiento de OneDrive
Un documento Word, cuenta con un almacenamiento gratuito de 5 GB que obtienes al crear una cuenta de Microsoft. Si el almacenamiento de la cuenta de OneDrive es bajo, es posible que no se sincronicen todos los cambios realizados en el documento. Por lo tanto, tendrás que guardar manualmente el documento en tu ordenador o actualizar a los planes de pago de OneDrive para obtener más almacenamiento en la nube.
Verifica la ubicación de los archivos de OneDrive
Si dejaste un documento abierto en Word en tu PC y luego trataste de cambiar la ubicación del archivo en OneDrive usando la web o las aplicaciones móviles, Word no puede almacenar los cambios que has hecho en el archivo original.
Guarda la copia local en el PC
Si todavía no puedes guardar los últimos cambios en tus documentos, deberías guardar temporalmente una copia local. De esta manera, no perderás los cambios recientes y podrás continuar tu trabajo con el flujo.
Guarda de nuevo el documento antiguo
Si Word no responde o se queda atascado al guardar, deberás forzar el cierre de la aplicación y recuperar el documento no guardado.
Con las anteriores opciones, debería funcionar mejor Word y así, no interrumpir tu flujo de trabajo, te deseamos suerte.