Cómo añadir Google Drive al Explorador de archivos
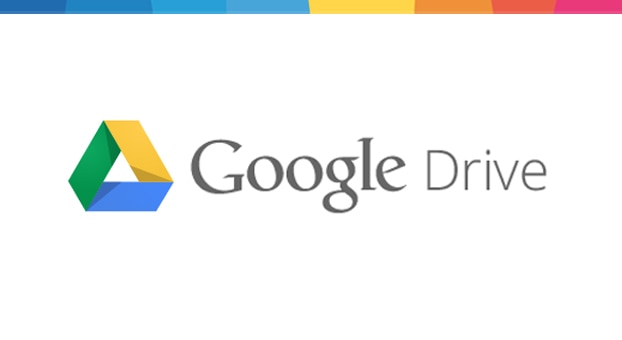
junio 2, 2022
Una de las funciones que puedes llevar a cabo con Google Drive, es agregarlo al Explorador de archivos, donde te permite acceder a tus archivos en la nube sin tener que abrir un navegador web, una herramienta muy útil, es por ello que te vamos a explicar cómo añadir Google Drive al Explorador de archivos, veamos cómo hacerlo.
Añadir Google Drive al Explorador de archivos
Dentro de las ventajas que adquieres al hacer esta acción, es poder administrar tus archivos en la nube como si fueran tus archivos locales, algo que debes aprovechar.
Ahora, considera que, al utilizar Google Drive, tendrás integrados tus archivos en la nube con tu PC local, lo que te permite cargar nuevos archivos, descargar los existentes y habilitar y deshabilitar la sincronización de archivos.
Vamos por los pasos a seguir…
Desde un PC con Windows
- Lo primero es, desde tu PC, ingresa a un navegador web
- Ahora, abre la página de descarga de Google Drive
- Estando allí, dale clic en Descargar Drive para escritorio para tener la aplicación en tu computadora
- Una vez se descargue el archivo, dale doble clic en él para ejecutar el instalador
- Luego, en el mensaje Control de cuentas de usuario que se abre, selecciona Sí
- Cuando aparezca ¿Instalar Google Drive?, selecciona si deseas agregar Drive y los accesos directos de la suite ofimática en línea de Google a tu escritorio
- Con esto, dale clic en Instalar
- Enseguida, verás la ventana Iniciar sesión en Google Drive, dale clic en Iniciar sesión con el navegador y se abrirá el navegador web predeterminado de tu PC
- En este paso, te llevará al sitio de Google y te preguntará si deseas permitir que la aplicación recién instalada acceda a tus archivos de Drive, habilítalo haciendo clic en Iniciar sesión
- De esta forma, Google mostrará un mensaje que indica que ha iniciado sesión correctamente en tu cuenta de Google en la aplicación Drive
- Cierra la ventana del navegador y ¡listo!, Google Drive ahora se ha agregado a tu Explorador de archivos
- Es tiempo de acceder a él abriendo la utilidad Explorador de archivos usando el atajo de teclado de Windows + E
- Por último, en la barra lateral izquierda del mismo, verás un nuevo elemento llamado Google Drive, selecciónalo para acceder a tus archivos en la nube, eso es todo
Ya sabes cómo sincronizar Google Drive con el Explorador de archivos, no dudes en disfrutarlo…






