Características del Explorador de archivos de Windows
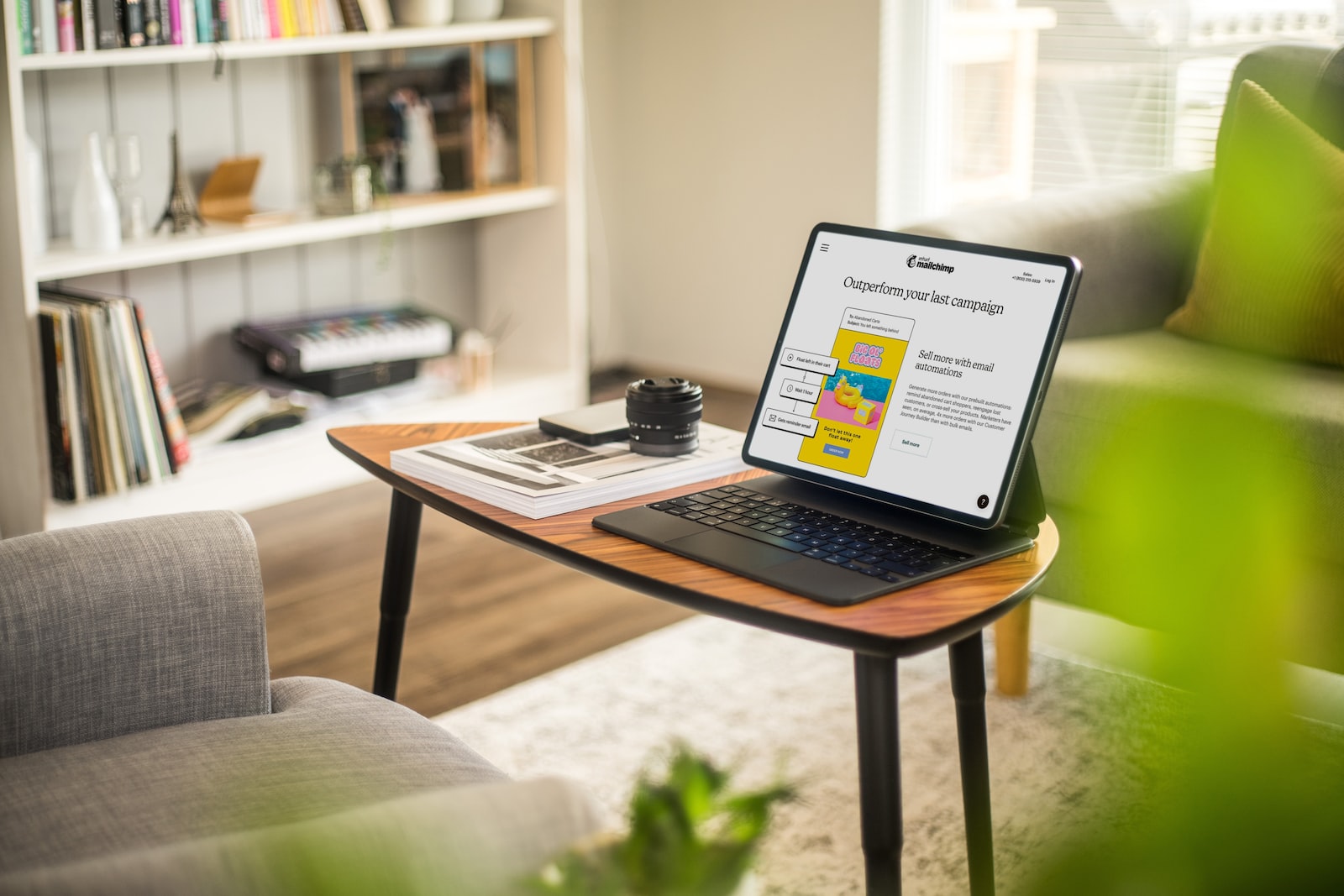
febrero 13, 2023
El Explorador de archivos de Windows es probablemente una de las herramientas más utilizadas en su computadora. Es su hogar para descubrir archivos y cualquier otra cosa que pueda almacenar. Ya sea que esté usando Windows 10 o Windows 11, algunos consejos y trucos pueden ayudarlo a trabajar aún mejor.
Abra rápidamente el Explorador de archivos
Puede iniciar el Explorador de archivos desde el menú Inicio, pero en realidad hay muchas formas de hacerlo. Si abre el Explorador de archivos con frecuencia, pruebe con un nuevo acceso directo. Dichos accesos directos de Windows 10 también se usan en Windows 11. Los accesos directos más rápidos incluyen hacer clic con el botón derecho en el botón Inicio y usar la combinación de teclas Windows + E.
Abre muchas pestañas del explorador
Mucha gente quería pestañas para la función Explorador de archivos de Windows 10, pero nunca sucedió. Afortunadamente, Microsoft solucionó ese problema en Windows 11. Microsoft agregó pestañas del Explorador de archivos a Windows 11 con la actualización de estabilidad de noviembre de 2022. Las pestañas del Explorador de archivos funcionan esencialmente igual que en un navegador web. Haga clic en el ícono + en la barra de encabezado para abrir una nueva pestaña del Explorador, o haga clic con el botón derecho en una carpeta y seleccione Abrir en una nueva pestaña. También puede presionar Ctrl+T para abrir una pestaña completamente nueva. Los usuarios de Windows 10 aún pueden obtener pestañas en el Explorador de archivos. Para obtener las pestañas del Explorador de archivos en Windows 10, todo lo que tiene que hacer es instalar una aplicación de terceros.
Agregue la Papelera de reciclaje y el Panel de control al Explorador de archivos
De forma predeterminada, la Papelera de reciclaje y el Panel de control están ocultos en el Explorador de archivos. Sin embargo, puede verlos fácilmente para escribir rápidamente y ni siquiera necesita usar la función «Entrada rápida». Para hacer esto, abra el Explorador de archivos y haga clic derecho en un espacio en blanco en la barra lateral izquierda. Active «Mostrar cada carpeta» en el menú para ver la Papelera de reciclaje y el Panel de control. ¡eso es todo! Demostración del panel de vista previa del Explorador de archivos Si está buscando un documento específico pero no puede recordar el nombre del documento, puede usar la ventana de vista previa del Explorador de archivos para verlo sin abrirlo. No está habilitado de forma predeterminada, pero debería estarlo. Windows 10 y Windows 11 habilitan el panel de vista previa de manera diferente. Luego haga clic en Enseñar ; Panel de vista previa en el menú. Seleccione un documento para ver una vista previa en la barra lateral derecha.
Eliminar el historial de búsqueda del Explorador de archivos
Windows guarda los términos de consulta para usarlos en el Explorador de archivos. Esto es útil para búsquedas repetidas, pero a veces es posible que desee eliminar recomendaciones. Afortunadamente, Windows 10 y 11 lo facilitan. Primero, simplemente haga clic con el botón derecho en el término y seleccione Borrar historial del dispositivo. Lo mismo se aplica si desea eliminar todo el historial de consultas. Siga nuestra guía para hacer esto en Windows 10. Para Windows 11, debe acceder a Posibilidades haciendo clic en el ícono de 3 máscaras en la barra de herramientas. En la ventana Posibilidades, haga clic en Borrar en Borrar historial del Explorador de archivos.






