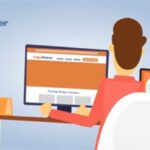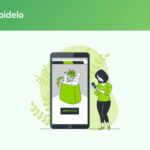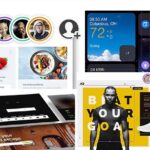Borra el fondo de tus fotos con Background Eraser
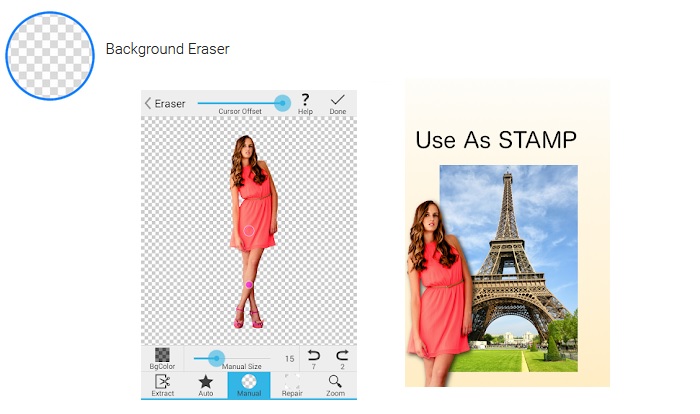
septiembre 7, 2020
En el mundo digital las fotografías e imágenes representan una herramienta de gran importancia. Es por ello que actualmente podemos encontrar un sin fin de herramientas y aplicaciones móviles, creadas con el fin de facilitarnos la creación, edición y montaje de fotografías. Una de estas aplicaciones es Background Eraser.
Esta es una app que te facilita la edición de fotografías, para que puedas crear y publicar fantásticas creaciones en tu sitio web, en tus cuentas de redes sociales o perfiles de cuentas.
¿Qué es Background Eraser?
Es una aplicación para dispositivos móviles creada para cortar imágenes y para volver transparente el fondo de una fotografía. Es una herramienta fácil de utilizar y muy intuitiva. Puedes obtenerla de forma gratis, tanto para tu aparato Android como para tu dispositivo iOS.
Con este tipo de edición puedes utilizar las imágenes obtenidas para realizar fotomontajes en otras aplicaciones, o un atractivo collage de fotografías.
Características
- Es una app móvil compatible con iOS y Android.
- Puedes descargarla de forma gratuita.
- Es muy fácil de utilizar.
- Es ideal para eliminar el fondo de una fotografía.
- Te permite recortar con gran precisión elementos presentes en la fotografía, como por ejemplo una persona.
- La app genera archivos con formato .png y .jpg.
¿Cómo usar Background Eraser?
Las principales funciones de esta app son la de eliminar el fondo de una fotografía, lo que en otras palabras es convertir el fondo de la imagen en transparente; y recortar elementos o personas de la fotografía. Esto último te permite pegar la imagen recortada en otro fondo para crear composiciones únicas y originales.
Realizar cualquiera de las dos tareas es muy sencillo.
- Para comenzar debes descargar la app desde Google Play o desde la App Store.
- Una vez descargada, abre la aplicación en tu dispositivo.
- Es importante que sepas que la app cuenta con tres modos de trabajo:
- Modo Extract: con el cual puedes seleccionar con gran precisión, los elementos que desees eliminar y conservar de la imagen. Para esto, debes hacer uso del marcador azul y rojo.
- Modo Auto: el cual te permite borrar píxeles semejantes de forma automática.
- Modo Manual: en este modo debes eliminar el fondo utilizando un borrador que movilizas con el cursor del mouse.
- Cuando tengas abierta la app en tu dispositivo, verás un menú muy sencillo con las opciones de:
- How to use: para que conozcas en detalle cómo utilizar la app.
- Trouble shooting: te presenta las soluciones de los problemas más comunes que se pueden presentar con la aplicación.
- Report a problem, Ask: te permite contactar con el equipo de soporte técnico con respecto a algún problema con la app.
- Share: puedes compartir la app con tus amigos o conocidos.
- Load a photo: es la opción que te permite buscar, seleccionar y abrir una fotografía en el editor de la app.
Eliminar el fondo de manera manual
- El primer paso es seleccionar la fotografía con la que quieres trabajar. Esto lo haces desde la opción del menú «Load a photo».
- La fotografía seleccionada aparecerá en el área de trabajo del editor de la aplicación, y de inmediato podrás comenzar a editarla.
- La app te presenta la opción de recortar, por si deseas reducir las dimensiones de la imagen. Si usas esta opción, una vez finalices debes presionar el botón «Done» ubicado en la parte superior derecha.
- En la parte baja de la app, verás el menú de funciones. En dicho menú debes seleccionar la opción «Manual».
- Justo sobre la opción «Manual» se activará la función «Manual size», que te permite ajustar el tamaño del cursor o de tu borrador. Y en la parte superior de la pantalla verás la función «Cursor Offset», con la que puedes determinar la distancia entre el cursor y el punto de toque o borrado.
- Una vez configurados estos aspectos, puedes comenzar a pasar el cursor por las zonas que deseas eliminar. Las áreas borradas se convierten en una malla de cuadros grises y blancos, que en la imagen resultante serán un fondo transparente.
- La app cuenta con las funciones de «Deshacer/Undo» y «Rehacer/Redo» para que puedas corregir algún error.
- Asimismo te ofrece la función de «Zoom», para facilitarte el borrado en las zonas más delicadas.
- Una vez hayas finalizado, puedes realizar reparaciones en caso de requerirlo, utilizando el botón «Repair». Este restaura las zonas borradas por error, mientras pasas el cursor sobre dichas zonas.
- Cuando hayas finalizado con la edición, presiona el botón «Done». La app te presenta una vista previa de la imagen resultante.
- Si no has quedado satisfecho con el resultado, puedes presionar el botón «Smooth Edge» localizado a la izquierda de la parte superior, para volver al editor.
- Para finalizar presiona el botón «Save» de la parte superior derecha, y después has clic en «Finish». La imagen se guardará en la galería de la app, la cual se crea automáticamente.
Eliminar el fondo de manera automática
- Una vez tengas tu foto en el área de trabajo, selecciona el botón «Auto».
- De forma automática aparecerá la función «Threshold of similar color» que te permite determinar el umbral o rango del área a borrar, cuyo color sea similar. Verás un circulo rojo en la pantalla de edición.
- Una vez determinado el umbral, solo debes posicionar el cursor en las áreas a borrar y la app eliminará el fondo de forma automática.
- Al finalizar con tu trabajo, presiona el botón «Save» y «Finish», y obtendrás una imagen nueva en tu galería.
Eliminar el fondo con el modo Extract
- Una vez tengas tu foto en el área de trabajo, selecciona el botón «Extract».
- De forma instantánea verás un menú en la parte superior de la pantalla, donde debes presionar el botón «Keep».
- Debes bordear el área de la imagen que deseas conservar con el marcador azul, moviendo el cursor.
- Seguidamente presiona el botón «Remove» del menú superior, y procede a marcar con rojo, el borde de la zona a eliminar de la foto.
- Cuando hayas finalizado de marcar con rojo, la zona no deseada se eliminará de forma automática.
- Puedes presionar el botón «Unselect», para corregir las zonas marcadas. Si es necesario puedes utilizar el «Zoom» de la app, y ajustar el tamaño del cursor.
- Al finalizar presiona el botón «Save» y luego «Finish».
Puedes crear composiciones y montajes de imágenes únicas y muy atractivas con Background Eraser.