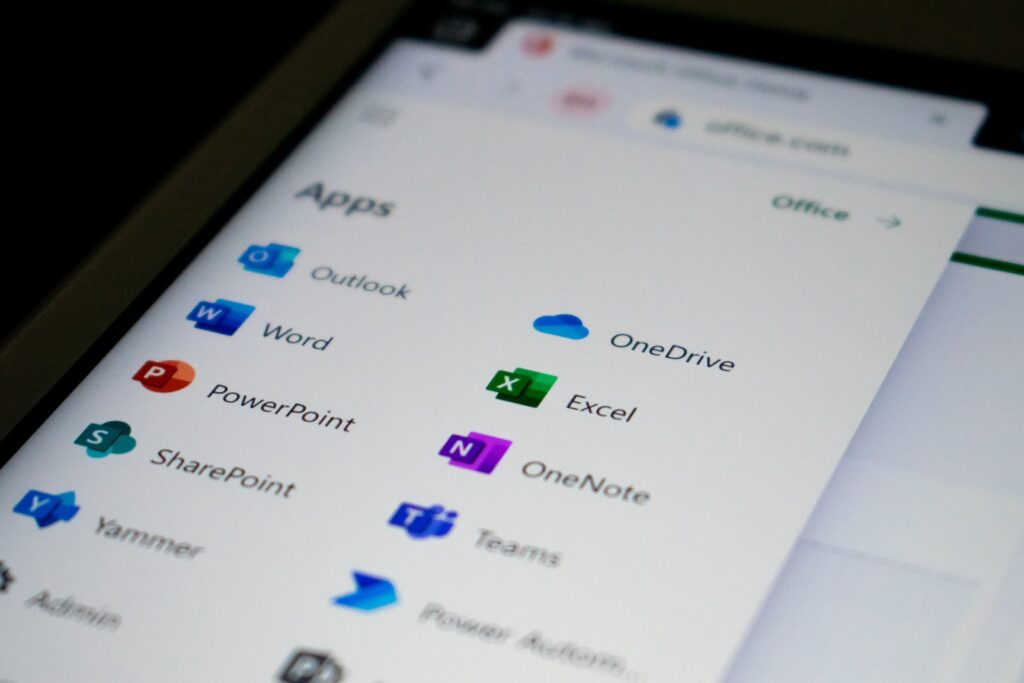La función ‘Elegir’ en las Hojas de cálculo de Google permite recuperar un valor de una lista en función de su índice, posición y/o permite usar un número de índice especifico para elegir opciones dentro de la fórmula. Estas elecciones se pueden escribir dentro de la fórmula o las referencias de celda.
Estos son los parámetros necesarios para que la fórmula funcione:
Índice: Esta herramienta define el punto de índice desde donde la función seleccionará el resultado. Puede ser hasta 29 y debe ser menor o igual que el número de parámetros. Es decir, si tiene 5 como índice, la función elegirá el quinto valor en el rango.
¿Cuándo debe usar la opcion de ‘Elegir’ en Hojas de cálculo de Google?
La herramienta puede encontrar valores cuando se tiene una pequeña cantidad de ellos. Esta es una versión más simple de las funciones de ‘Buscar’, pero la opción ‘Elegir’ es mucho más simple de configurar, el único problema es que no funciona bien con un amplio rango de valores, ya que solo admite hasta 29.
Uso de la función ‘Elegir’ simple
En este ejemplo, usaremos la versión más básica de ‘Elegir’. Esto implica escribir el índice y las opciones en la propia fórmula. Para hacer esto, siga estos pasos:
1. Haga clic en la celda donde desea ingresar la fórmula y escriba la parte inicial =ELEGIR(
2. Ahora escriba el parámetro de índice , que es la ubicación de la opción que deseamos elegir. Si va a incluir dos o mas tendrá que intrudir una coma » , » para separar los parámetros.
3. Luego, escriba los parámetros de opción. Asegúrese de que estos estén entre comillas, a menos que hagan referencia a una celda, y sepárelos con comas.
4. Agregue un corchete de cierre “ ) ” para terminar la fórmula.
Uso de la función ‘Elegir’ con referencias de celda
1. Haga clic en la celda donde desea ingresar la fórmula e ingrese la parte inicial de la fórmula, que es =ELEGIR(
2. Escriba el parámetro de índice , que es la selección que desea hacer de las opciones.
3. Agregue una coma » , » para separar los parámetros.
4. Escriba los parámetros de la opción. Recuerde usar referencias absolutas.
5. Agregue un corchete de cierre “ ) ” y presione Entrar .