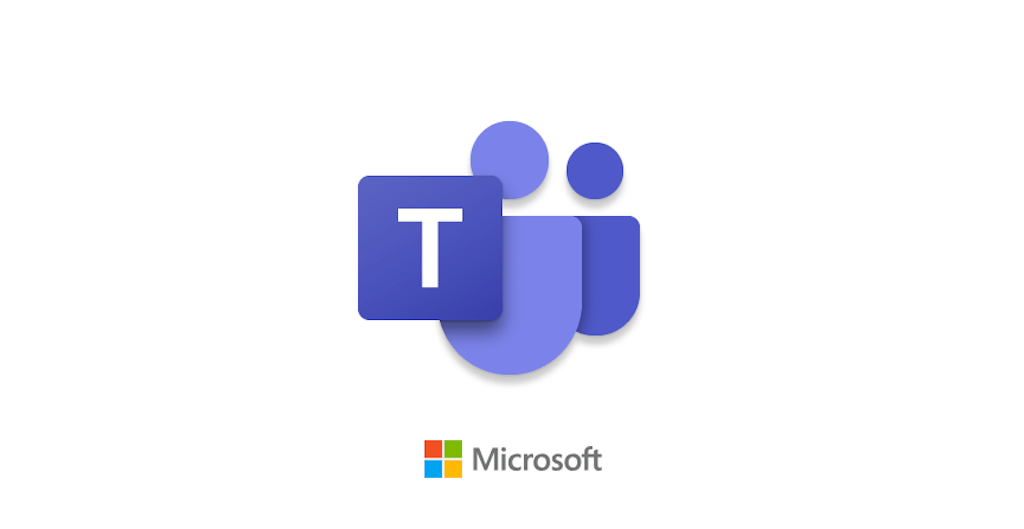Microsoft Teams es una de las mejores plataformas para comunicarse a través de video, colaborar y compartir archivos con otras personas, a pesar de esto, es normal que presente ciertos problemas que afecten la experiencia.
Una de las dificultades más comunes en que la plataforma no detecte la cámara, o la cámara web no aparezca en los complementos de las aplicaciones, por lo que unirse a una videoconferencia es casi imposible.
¿Cómo reparar la cámara de Teams desde la configuración de ajustes? Para configurar los ajustes de la cámara en Microsoft Teams, siga estos pasos:
- Ingrese a Teams .
- Pulse el botón del menú principal (tres puntos) en la esquina superior derecha. 3. Haga clic en ‘Configuración’ e inmediatamente ‘Dispositivos’.
- En la opción ‘Cámara’, use el menú desplegable y seleccione la cámara correcta. 5. Confirme con vista previa para asegurarse de que la cámara funciona.
¿Cómo reparar la cámara al deshabilitar dispositivos adicionales?
Lo primero que se recomienda es que si Microsoft Teams no puede detectar la cámara, desconecte y vuelva a conectar. Así mismo, puede cerrar todas las demás aplicaciones que usan la misma herramienta, como Zoom o Skype y reinicie la computadora. Si usa una cámara USB, puede desactivar la cámara integrada en el Administrador de dispositivos:
- Ingrese al ‘Administrador de dispositivos’ y seleccione el resultado superior para abrir la aplicación.
- Extienda la opción de ‘Dispositivos de imágenes’ y ‘Cámaras o Controladores de sonido, video y juegos’.
- Haga clic derecho en la cámara y seleccione la opción Desactivar dispositivo.
Luego de realizar los pasos, ingrese nuevamente a la aplicación para confirmar que puede continuar haciendo videollamadas.
¿Cómo arreglar la cámara de Teams por medio de la configuración de privacidad?
Para permitir que Microsoft Teams acceda a la cámara, siga estos pasos: 1. Abra ‘Configuración’.
- Haga clic en ‘Privacidad’.
- Pulse en ‘Cámara’.
- En la opción ‘Permitir el acceso a la cámara en este dispositivo’, haga clic en ‘Cambiar’ .
- Active el ‘Acceso a la cámara para este dispositivo’.
- Habilite el interruptor ‘Permitir que las aplicaciones accedan a su cámara’ 7. Y por último active ‘Permitir que las aplicaciones de escritorio accedan a la cámara en la parte inferior de la página’
¿Cómo arreglar la cámara de Teams actualizando la aplicación?
Para actualizar Microsoft Teams, siga estos pasos:
- Ingrese a Microsoft Teams
- Haga clic en el botón del menú principal (tres puntos) en la esquina superior derecha.
- Pulse la opción ‘Buscar actualizaciones’.
- Cierre la aplicación ‘Equipos’.
- Reinicie la aplicación ‘Teams’.
Luego de completar los pasos, confirme que la cámara web funciona en la página «Dispositivos» de la configuración de Teams o puede realizar una llamada de prueba para comprobar que la herramienta si funciona.
Artículo escrito por Paola Andrea Poveda Ramírez