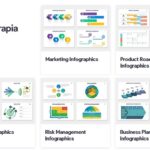Así puede añadir notas a las presentaciones de Power Point
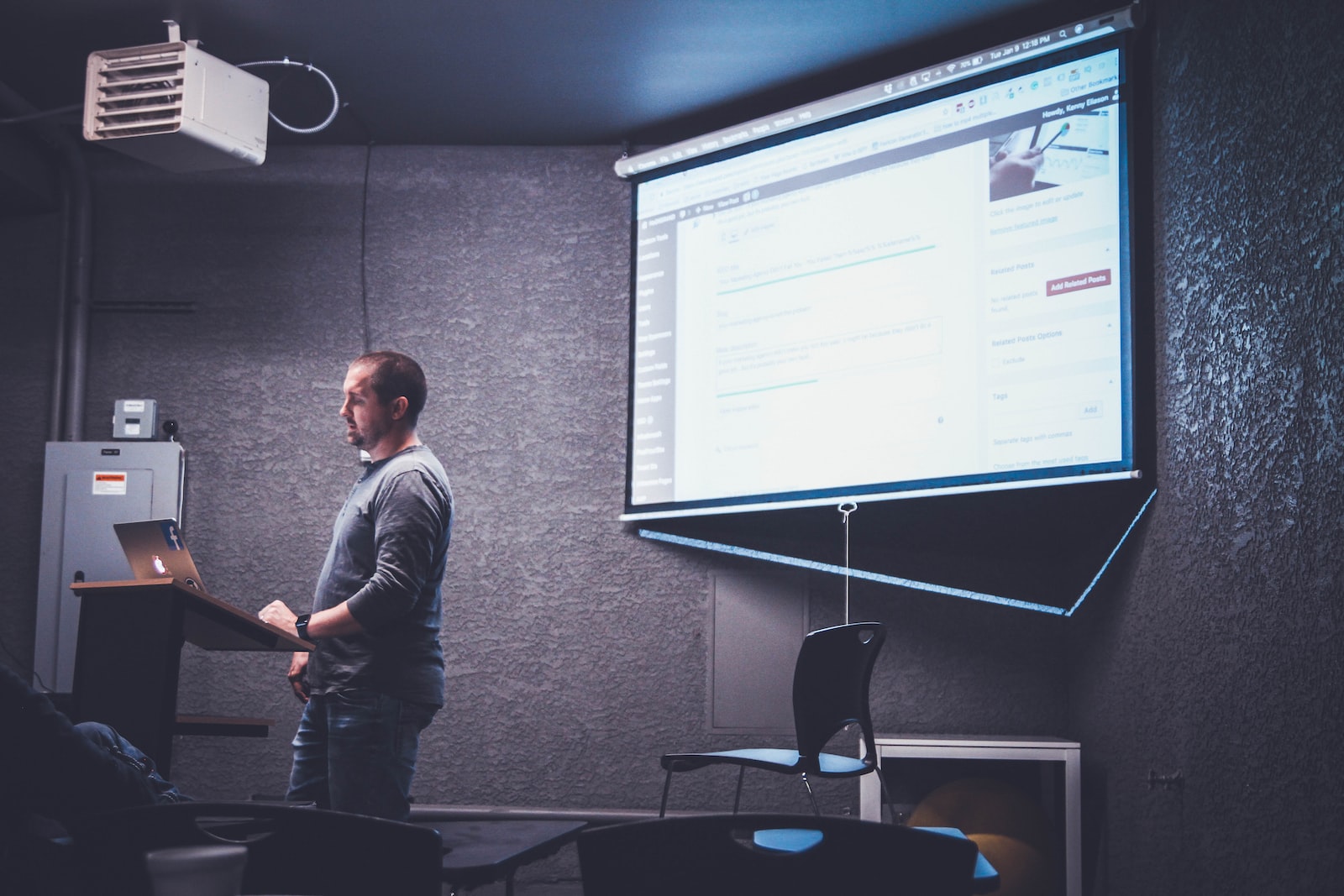
octubre 5, 2022
- Aunque al momento de enseñar una presentación de Power Point se recomienda aprenderse el contenido de memoria, el programa ofrece una solución para ayudar al usuario a recordarlo: Las notas de PowerPoint. Esta herramienta puede integrarse en el mismo documento y así garantizar que no se olvidara de ningún punto importante. Es importante mencionar que las notas no se muestran al público.
Así podrá crearlas y utilizarlas durante la presentación.
1. Mostrar el campo de notas de PowerPoint
Cada usuario podrá agregar notas a las diapositivas desde que se empiece a diseñar la plantilla de la diapositiva. El primer paso, compruebe si la opción ya aparece en la ventana. Para esto, debe abrir la pestaña ‘Vista’ y seleccione la vista de presentación ‘Normal’. Inmediatamente tendrá que ver un rectángulo gris con el siguiente texto: “Haga clic para agregar notas” debajo de la diapositiva seleccionada.
2. Insertar las notas en Powerpoint
A partir de este momento ya podrá escribir las notas en el campo que corresponde de la diapositiva que desee. Más adelante, cuando se termine la presentación, cada persona podrá habilitar la vista ‘Moderador’ para ver todos los comentarios sobre la diapositiva.
Otra opción para insertar notas en PowerPoint es la vista de presentación “Página de notas”, esta alternativa ofrece más espacio para escribir las notas. Se recomienda ser usada si se tiene previsto introducir largos fragmentos de texto en las notas.
Para abrir la vista de Notas, seleccione la pestaña ‘Vista’ del menú y pulse el botón ‘Página de notas’. La aplicación mostrará una diapositiva por página y las notas correspondientes
3. Mostrar las notas de PowerPoint
Antes de comenzar la presentación, se debe configurar el sistema operativo para ver las notas del orador en PowerPoint. Es necesario configurar dos pantallas en el equipo, una vez estén listas, inmediatamente aparecerá la opción ‘ampliar’. Si no se muestra esta opción, pulse las teclas [Windows] + [P] en el teclado, en la pantalla emergente aparecerá un menú en el que podrá seleccionar ‘Ampliar’.
También es necesario habilitar la opción de ‘Vista Moderador’ de PowerPoint, que aparecerá en la pantalla del usuario y mostrará las diapositivas con las notas del orador.
4. Habilitar la vista Moderador
PowerPoint ofrece dos opciones para habilitar la vista Moderador:
– En el menú: seleccione la pestaña “Presentación con diapositivas” del menú y marca la casilla de “Usar vista Moderador”.
– En la ventana de “Configuración de la presentación con diapositivas”: seleccione la opción “Configuración de la presentación con diapositivas” haciendo clic izquierdo. Luego, se abrirá una ventana con el mismo nombre. Allí, marque la casilla de “Usar vista de moderador”.