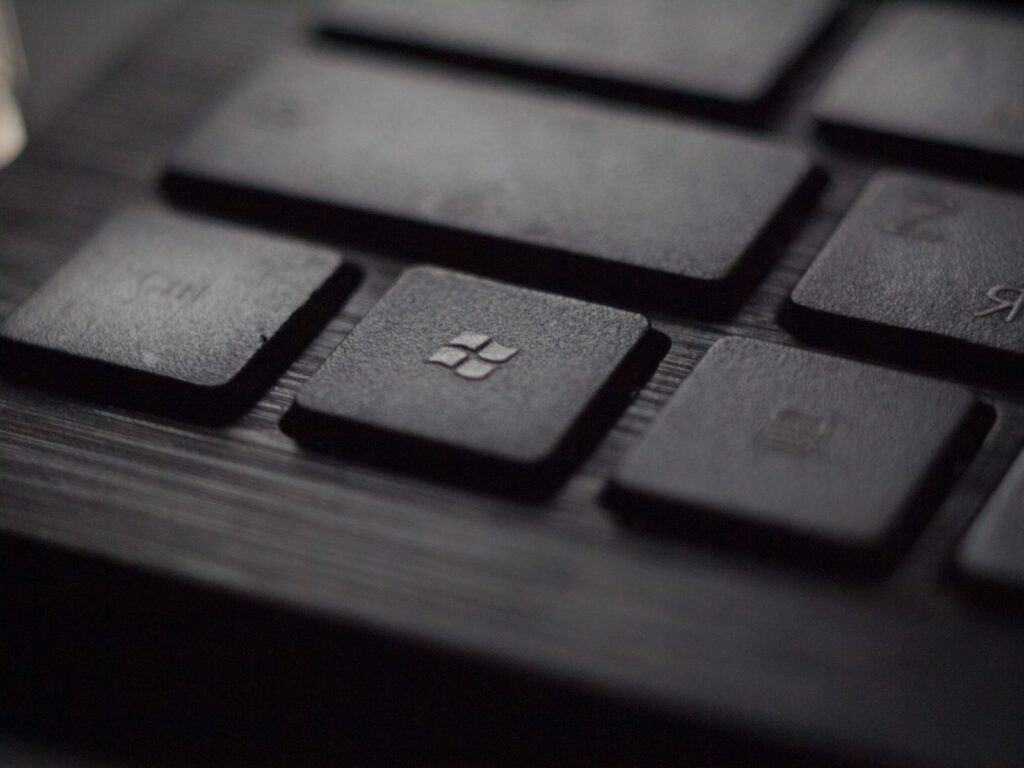Para aquellos que no lo saben, el símbolo del sistema de Windows se puede usar para buscar y abrir cualquier archivo en el PC, lo que podría ser muy útil si guardaste archivos en una carpeta desconocida y solo recuerdas una parte del nombre. Y aunque es un método que también puede aplicarse a archivos con ubicación conocida, la verdad viene perfecto para aquellos folios que son difíciles de localizar y este artículo muestra cómo hacerlo en Windows 10 y 11.
Además, usar el símbolo del sistema es mucho más rápido y responde mejor que abrir los archivos desde el explorador que, para archivos de video, fotos de Windows, documentos de Word y juegos pesados suele consumir más memoria y ralentizar los procesos.
Cómo abrir el símbolo del sistema en Windows
Para empezar a buscar archivos en Windows, primero debes iniciar el símbolo del sistema y existen varias maneras de hacerlo:
- A través del cuadro de búsqueda: Puedes escribir cmd en el cuadro de búsqueda de Windows y hacer clic en el icono para abrir la ventana. Es aconsejable utilizar siempre la línea de comandos como administrador.
- Utiliza la ventana Ejecutar: Una forma rápida de iniciar cmd es presionar las teclas Win + R, luego escribir cmd o cmd.exe y presionar Enter o hacer clic en Aceptar. Ahora, para iniciar directamente el Símbolo del sistema en modo Administrador, presiona Ctrl + Shift + Enter.
- Use Win + X: Otra alternativa para iniciar cmd es usar la combinación Win + X, también conocida como el menú de usuario avanzado. Entre las diversas opciones de Windows 11, encontrarás Windows Terminal y Windows Terminal (Administrador), que son los emuladores de terminal más recientes para ejecutar el símbolo del sistema y PowerShell desde una ventana.
NOTA: en ciertas versiones anteriores de Windows 10, cuando inicia la combinación de teclas de acceso directo Win + X, es posible que vea las opciones Símbolo del sistema y Símbolo del sistema (Administrador).
- Usa Cortana: prueba Cortana si te funciona y tan pronto como veas que Cortana está «escuchando» el texto, di «abrir símbolo del sistema » y se abrirá.
Cómo buscar archivos usando el símbolo del sistema en Windows
Una vez iniciado correctamente el símbolo del sistema, buscar archivos y carpetas usando la línea de comando es muy fácil. Sigue las instrucciones de abajo:
- En el Símbolo del sistema, escribe dir «search term*» /s, pero reemplaza las palabras «término de búsqueda» con el nombre del archivo o una parte del nombre que recuerdes.
- Después, presiona Enter y aunque parezca que nada sucede durante uno o dos segundos, pronto se identificarán y nombrarán todas las rutas de archivo que mencionan el archivo o la carpeta correctos. La ruta correcta del archivo se puede identificar fácilmente por el tamaño de la carpeta.
¿Pero qué significan todos los términos en la solicitud de búsqueda de la línea de comandos?
- dir es un comando que se usa para mostrar archivos en el directorio actual, pero también puede ubicar datos en otras partes del sistema.
- La barra invertida (\) le indica dir que busque desde el directorio raíz de la unidad actual.
- /s ordena a dir que busque en todos los subdirectorios.
- El * es un símbolo que las aplicaciones de línea de comandos utilizan como comodín. Indica que la búsqueda localizará todos los nombres de archivo que contengan su término de búsqueda.
- Ten presente que agregar un asterisco al final del nombre, como business*, encontrará todos los archivos con su término de búsqueda al principio del nombre.
- Si lo usas al principio, tu búsqueda solo incluirá resultados con su texto al final. Por ejemplo, *.jpg.
- Por último, si agregas un asterisco en cada extremo del término de búsqueda, cubrirás todas las bases. Por ende, sin importar dónde esté tu texto en el nombre real del archivo, ese archivo aparecerá en los resultados.
Cómo cambiar directorios en el símbolo del sistema de Windows para acceder fácilmente a las rutas de las carpetas
Bien, si tu archivo de destino está ubicado en la unidad D:, no lo encontrarás en ninguna parte de la carpeta de Windows desde la unidad C:. Así que debes cambiar la ruta de la unidad de Windows en la línea de comando de la siguiente manera:
- Escribe cd.. que te permite mover fácilmente una carpeta hacia arriba.
- Para ir a la unidad D, simplemente escriba d: y el símbolo del sistema procesará la nueva unidad.
- Recuerda que usar cd sin los dos puntos te permite establecer una nueva ruta de carpeta como el directorio predeterminado para la navegación sistemática de archivos.
- Mientras que el uso cls borra toda la pantalla y te devuelve a la ruta de la carpeta anterior.
Cómo abrir archivos en el símbolo del sistema por nombre de archivo y tipo de archivo
Ahora explicaremos cómo abrir un archivo claramente visible para ti como administrador del sistema. Para hacer esto, necesitarás la ubicación del archivo guardado. En este ejemplo, el archivo que queremos abrir se encuentra en la carpeta Escritorio.
- Dirígete a la carpeta requerida desde Esta PC y haz clic derecho para seleccionar Propiedades. Esto te dará la ruta de esa carpeta que es única para tu computadora.
- Usando cd cambia el directorio raíz del símbolo del sistema a la carpeta deseada.
- Una vez que esté configurado en la carpeta correcta, abre el archivo escribiendo todo el nombre del archivo y tipo de archivo
- Después de escribir el comando de nombre de archivo/tipo de archivo, se iniciará el archivo correcto en la ventana de tu escritorio.
Cómo buscar los archivos correctos con el símbolo del sistema
Dentro de la unidad de destino también puedes hacer uso del comando dir “search term*” /s que planteamos anteriormente. Pero ten cuidado de usar el comodín (*) tanto al principio como al final del término de búsqueda para una búsqueda completa, especialmente si esa carpeta tiene cientos de archivos.
Por lo general, es bastante común cometer errores en los comodines y la barra invertida, lo que devuelve un error de «sin etiqueta». Pero si escribes correctamente, el sistema identificará la ruta de la carpeta y el nombre de archivo correcto.
Incluso si la ruta de la carpeta es muy larga, puedes copiar y pegar todo. Windows 11 tiene soporte integrado para copiar y pegar en la línea de comandos. Inversamente, para copiar y pegar en Windows 10 usa Ctrl + A para seleccionar toda la pantalla del símbolo del sistema, luego suelta el mouse o haz clic en el trackpad. Esto hará que cualquier parte de la pantalla de comandos se pueda seleccionar para una acción de copiar y pegar.
Cómo abrir archivos en el símbolo del sistema de Windows
Una vez que encuentres el archivo que deseas abrir, puedes acceder a él desde la pantalla del símbolo del sistema usando tu programa predeterminado sin tener que ubicarlo en tu explorador de archivos:
- Cambia el directorio a la carpeta inmediata donde se encuentra el archivo. Esto se puede hacer usando cd seguido de la ruta completa de la carpeta al archivo correcto. Recomendamos que copies y pegues la ruta de la carpeta completa como se mencionó anteriormente para evitar posibles errores. Una vez que se ha abierto el menú del directorio correcto, puedes abrir cualquier archivo.
- Luego, ingresa el nombre del archivo entre comillas «..», presiona Enter y el archivo se abrirá usando tu aplicación predeterminada.
NOTA: Puedes abrir varios archivos desde el símbolo del sistema una vez que hayas abierto la carpeta correcta.
- También puedes usar aplicaciones específicas para abrir el archivo de tu elección en el símbolo del sistema. Por ejemplo, los archivos de video se pueden abrir con VLC Player. Por lo tanto, identifica la ubicación del archivo de la aplicación que deseas usar para abrir el archivo deseado.
- Para esto, se puede acceder a la ubicación del archivo de la aplicación en Propiedades. Nuevamente, copiar la ruta es útil, ya que se pegará directamente en la línea de comandos de Windows.
- Otra alternativa es usar la app Path Location/File Path para abrir el archivo con la aplicación de su elección en el símbolo del sistema.
Básicamente, navegar por los archivos de su computadora usando el símbolo del sistema es muy similar a hacer lo mismo con el explorador de archivos, aunque a diferencia de este último, navegar entre tus documentos con ayuda del símbolo de Windows es mucho más rápido y sencillo, solo es cuestión de práctica llegar a dominarlo.