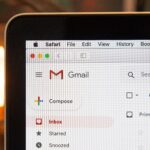Alternativas para arreglar el DisplayPort que no funciona en Windows

octubre 8, 2022
DisplayPort es, al igual que el HDMI, una interfaz digital estándar que transportan la imagen. Sueles encontrarlos en los televisores de alta resolución, ordenadores de escritorio o en las tarjetas gráficas del PC.
Este puerto usualmente se encuentra en el monitor de un PC y suele estar junto al puerto HDMI. Es la opción preferida por muchos para conectar su PC o Mac a un monitor externo. El problema surge cuando DisplayPort no funciona y no muestra la señal en el monitor. Si a menudo te ocurre lo mismo, sigue leyendo para aprender los trucos de solución.
1. Desconecta y vuelve a conectar
Antes de comenzar con los trucos para resolver este problema, miremos los aspectos más básicos. Para ello desconecta y verifica que el cable quede bien conectado.
2. Comprobar el cable
Si has estado utilizando un cable DisplayPort durante mucho tiempo, deberías inspeccionar de cerca el estado del cable. Retira el cable DisplayPort y comprueba que no está desgastado en ninguno de sus lados. Si notas algún daño en el cable, es hora de conseguir uno nuevo.
3. Limpia el DisplayPort
La función de DisplayPort puede no funcionar cuando el puerto se llena de polvo y residuos con el tiempo. Debes retirar el cable DisplayPort, limpiar el puerto con un soplador o con cinta de pintor y volver a intentarlo.
4. Retroceder el controlador de gráficos
Este truco ha funcionado a las mil maravillas cuando hemos tenido problemas con el DisplayPort en el portátil. Primero, desinstala los controladores gráficos y reinicia el portátil.
Paso 1: haz clic con el botón derecho del ratón en la tecla de Windows y abre el Administrador de dispositivos.
Paso 2: expande los adaptadores de pantalla. Haz clic con el botón derecho en el adaptador de pantalla y selecciona «Propiedades«.
Paso 3: selecciona ‘Roll Back Driver‘ y confirma tu decisión.
Reinicia tu portátil y conéctalo al monitor mediante un cable DisplayPort. Después, puedes volver a instalar los controladores gráficos en tu ordenador.
5. Actualizar los controladores del adaptador de pantalla
¿Estás trabajando con controladores de pantalla obsoletos en tu portátil? Esto puede interferir con la conexión DisplayPort con un monitor. Sigue los siguientes pasos para actualizar los controladores del adaptador de pantalla en el portátil.
Antes de instalar los controladores más recientes del adaptador de pantalla mediante el menú del Administrador de dispositivos, debes descargarlos primero desde el sitio web del OEM (fabricante de equipos originales). A continuación, te explicamos cómo puedes encontrar y descargar los adaptadores de pantalla desde la web.
Paso 1: abre el menú de Configuración de Windows 11 utilizando las teclas Windows + I.
Paso 2: luego selecciona la opción de Sistema y abre el menú Pantalla.
Paso 3: ahora, selecciona el menú Pantalla avanzada.
Paso 4: anota los detalles del adaptador de pantalla en el siguiente menú.
Si tienes instalados gráficos AMD, visita la página web de controladores y soporte de AMD e instala los controladores compatibles.
Sigue los siguientes pasos para instalar los últimos controladores de pantalla.
Paso 1: abre el menú del Administrador de dispositivos (consulte los pasos anteriores).
Paso 2: expande Adaptadores de pantalla.
Paso 3: haz clic con el botón derecho del ratón en Adaptadores de pantalla y abre el menú contextual.
Paso 4: haz clic en Actualizar controlador y selecciona «Buscar automáticamente los controladores» en la ventana emergente.
Paso 5: el sistema buscará los últimos controladores en su portátil para instalarlos.
Reinicia el portátil y conéctalo al monitor mediante DisplayPort.
6. Detectar de manera manual otra pantalla
Windows viene con una opción para detectar otra pantalla manualmente. Si DisplayPort sigue sin funcionar, aplica los siguientes pasos para detectar manualmente la pantalla conectada.
Paso 1: abre el menú Pantalla en la Configuración de Windows 11 (consulte los pasos anteriores).
Paso 2: despliega Múltiples pantallas.
Paso 3: selecciona Detectar y observa si el portátil detecta la pantalla.
7. Actualizar Windows 11
Una compilación de Windows 11 con errores en tu portátil podría dejarte con una conexión DisplayPort incompleta. Microsoft lanza con frecuencia actualizaciones con nuevas características y correcciones de errores. Puedes instalar la última actualización de Windows 11 en tu portátil y volver a intentarlo.
Paso 1: pulsa las teclas Windows + I para abrir el menú de configuración de Windows 11.
Paso 2: selecciona Windows Update en la barra lateral izquierda. Descarga e instala la última actualización y establezca la conexión DisplayPort de nuevo.
Si tiene problemas con DisplayPort justo después de la actualización de Windows, instala la actualización opcional en tu portátil. Siguiendo los siguientes pasos:
Paso 1: ve al menú de Windows Update (compruebe los pasos anteriores).
Paso 2: selecciona «Opciones avanzadas«.
Paso 3: abre ‘Actualizaciones opcionales‘ e instala las actualizaciones pendientes.
8. Actualizar el Firmware del ordenador
Los fabricantes de monitores suelen lanzar actualizaciones de firmware para corregir errores. Puedes ir a la configuración del monitor para encontrar la opción de actualización del software e instalar la versión más reciente.
9. Utiliza el cable HDMI
El HDMI es una buena alternativa al DisplayPort. Puedes utilizar un cable HDMI para conectar tu portátil a un monitor y trabajar en una pantalla grande.
DisplayPort es, al igual que el HDMI, una interfaz digital estándar que transportan la imagen. Sueles encontrarlos en los televisores de alta resolución, ordenadores de escritorio o en las tarjetas gráficas del PC.
Este puerto usualmente se encuentra en el monitor de un PC y suele estar junto al puerto HDMI. Es la opción preferida por muchos para conectar su PC o Mac a un monitor externo. El problema surge cuando DisplayPort no funciona y no muestra la señal en el monitor. Si a menudo te ocurre lo mismo, sigue leyendo para aprender los trucos de solución.