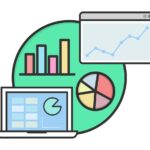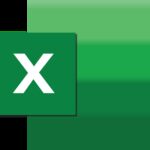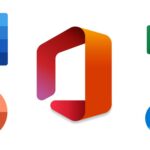Crear un calendario en Excel
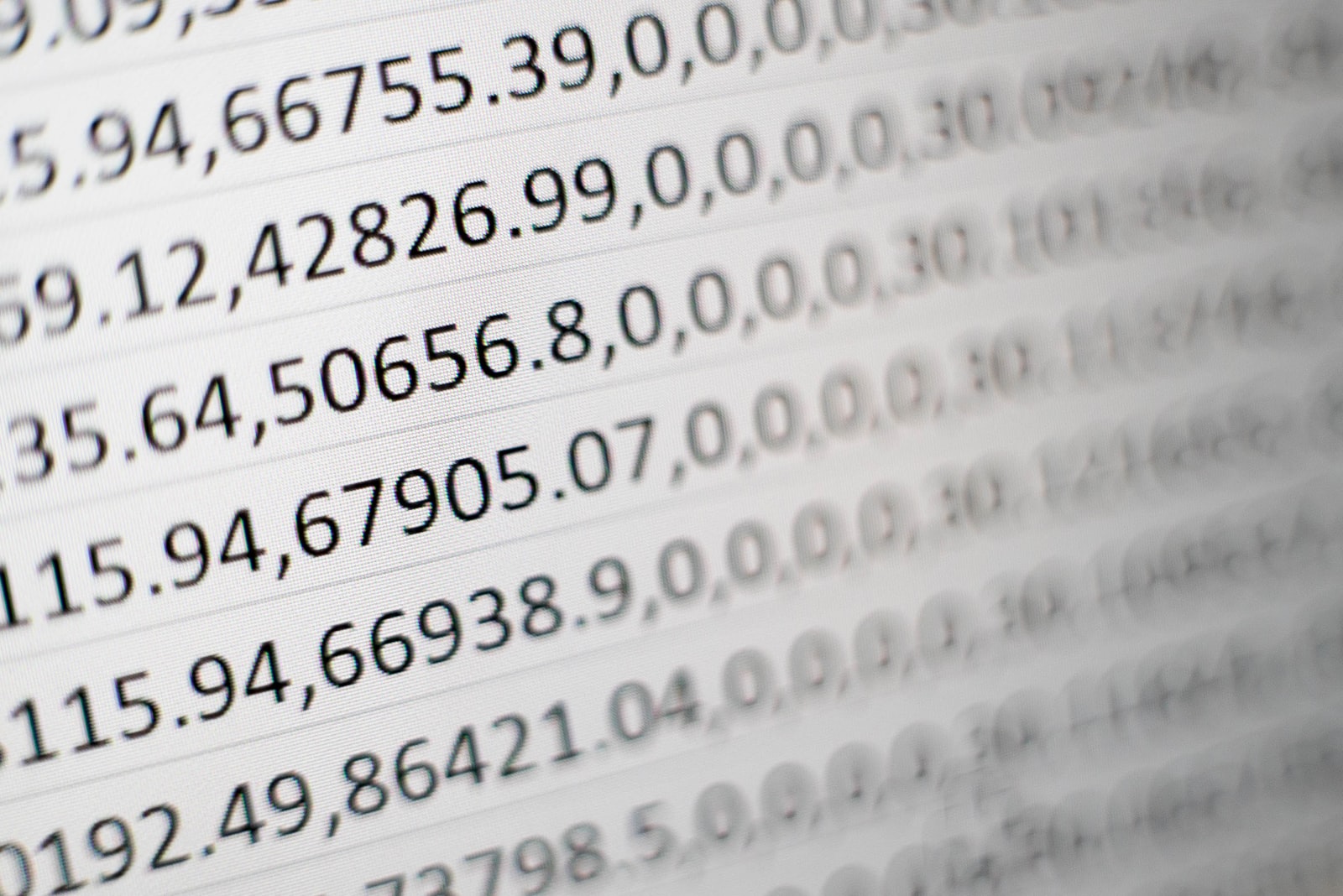
junio 1, 2022
En este artículo te enseñaremos la forma más sencilla para crear un calendario basado en una plantilla de Excel, que podrás imprimir, además te mostraremos como insertar un calendario (selector de fecha) y poderlo vincular a una celda específica.
Al trabajar con hojas compartidas o grandes el mayor problema es mantener la integridad de los datos, precisamente para los temas de ingreso de fechas, allí nos surgen varias preguntas ¿El modo de ingreso de fecha es Día/Mes/Año o Mes/Día/Año? O ¿Simplemente escribo la fecha como 23 de marzo del 2022?
Esas Preguntas las podremos resolver insertando un calendario desplegable, este permitirá autocompletar las fechas con un simple clic, siguiendo los siguientes pasos podrás realizar un calendario en Excel basado en una plantilla:
Insertar un calendario en Excel
Nota: En Microsoft el control selector de fecha no funciona en Excel de 64 bits, pero si funciona con las versiones de 32 bits (Excel 2010, 2013 y 2016).
- Visualice la pestaña Desarrollador
Esta pestaña se encuentra oculta normalmente, para poderla ver es necesario que, de clic derecho en cualquier parte de la barra de herramientas, allí seleccionar en personalizar cinta de opciones.
Se abrirá una ventana, en la parte derecha hay un listado, allí deberá seleccionar “Programador” y en la parte inferior dar clic en Aceptar, así saldrá en la barra de herramientas una nueva función llamada Programador
- Insertar Control de calendario
En la pestaña programador clic en insertar y en la parte inferior derecha seleccionar en más controles, se nos abrirá una nueva ventana y buscamos el control selector de fecha y hora de Microsoft 6.0 (SP6) y aceptar
Para finalizar haga clic en la celda donde se insertará el control del calendario, al realizar este paso automáticamente en la barra de fórmulas aparecerá la formula EMBED, no borrarla, ya que esto presentará el error “La referencia no es válida”.
Al realizar la anterior gestión, activará el modo diseño, en esta se podrá modificar la apariencia y propiedades del control agregado.
Si desea activar el calendario desplegable, debe ir a la pestaña de diseño y allí en grupo de controles deberá desactivar el modo diseño. Para finalizar puede hacer clic en el desplegable para ver el calendario y poder escoger la fecha que se requiera.
- Personalizar Control de calendario
La idea después de los pasos anteriores es mover el control de calendario y hacer que encaje en cualquier celda, sí desea cambiar el tamaño es necesario activar el modo de diseño, así podrá arrastrar el tamaño desde una esquina.
En la barra de herramientas, al dar clic en propiedades, se puede establecer la altura y el ancho, el tamaño de la fuente o cambiar el tema.
Con estos pasos sencillos podrá crear un calendario en Excel para las tareas futuras.