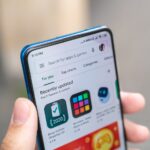Cómo detener las actualizaciones automáticas en Windows 11

marzo 31, 2022
Sin duda alguna, Windows es uno de los sistemas operativos más destacados y populares hoy en día, ya que este admite funciones básicas, como puede ser la administración de archivos, hasta la ejecución de aplicaciones, además que este utiliza dispositivos como la impresora, el monitor, el teclado y el mouse, lo que es muy útil a la hora de desarrollar labores diarias. Ahora, dentro de las funciones con las que cuenta Microsoft, es la de descargar e instalar las actualizaciones de Windows 11 de forma automática, a lo que en ocasiones vamos a preferir que no lo haga, así que, en este caso, te vamos a indicar cómo detener las actualizaciones automáticas en Windows 11, veamos cómo hacerlo.
Desactivar las actualizaciones automáticas en Windows 11
Con Windows 11, cuentas con el mismo enfoque de las actualizaciones de Windows 10, lo que en parte es muy bueno; sin embargo, en algún momento puede que quieras que esto no sea automático y así tener el control sobre las actualizaciones que se instalan en tu PC y sobre cuándo se realizan las descargas, lo que es válido.
Entonces, para detener temporalmente las actualizaciones automáticas de Windows 11, tienes varias opciones, para ello:
En Configuración
Este es el método más sencillo, pero es el más limitado, así que:
- Lo primero, es abrir la Configuración desde tu ordenador
- Luego, selecciona Windows Update en el panel de la izquierda
- Ahora, en Más actualizaciones, encontrarás una opción para Pausar actualizaciones, dale clic sobre el botón marcado como Pausa durante 1 semana y ¡listo!

Sin embargo, ten presente que, con este método, desactivarás completamente las actualizaciones durante el tiempo que selecciones y no tienes opción de seguir instalándolas manualmente.
Servicios de Windows
Esta opción es para considerar a más largo plazo:
- Desde tu PC, pulsa la tecla Windows + R para que aparezca la ventana Ejecutar
- Luego, escribe services.msc en la casilla y dale Intro
- Ahora, dentro de Servicios locales, desplázate por la lista hasta encontrar Windows Update y dale doble clic sobre este
- Enseguida, en la pestaña General de la ventana de propiedades, dale clic en el menú desplegable junto a Tipo de inicio y elige Desactivado
- Por último, selecciona Aplicar > Aceptar para guardar los cambios, eso es todo
La ventaja de este método en comparación del anterior, es que aún puedes instalar las actualizaciones manualmente a través de la Configuración. Si quieres volver a activarlas, sólo tienes que repetir este proceso, eligiendo Manual o Automático.
Como puedes ver, estas son sólo dos de las varias opciones que tienes a la hora de desactivar las actualizaciones automáticas en Windows 11 y lo mejor, es que puedes cambiar de opinión las veces que desees, ya sabes cómo hacerlo, ¡suerte!.