Consejos para arreglar documentos de Word que no se imprimen correctamente
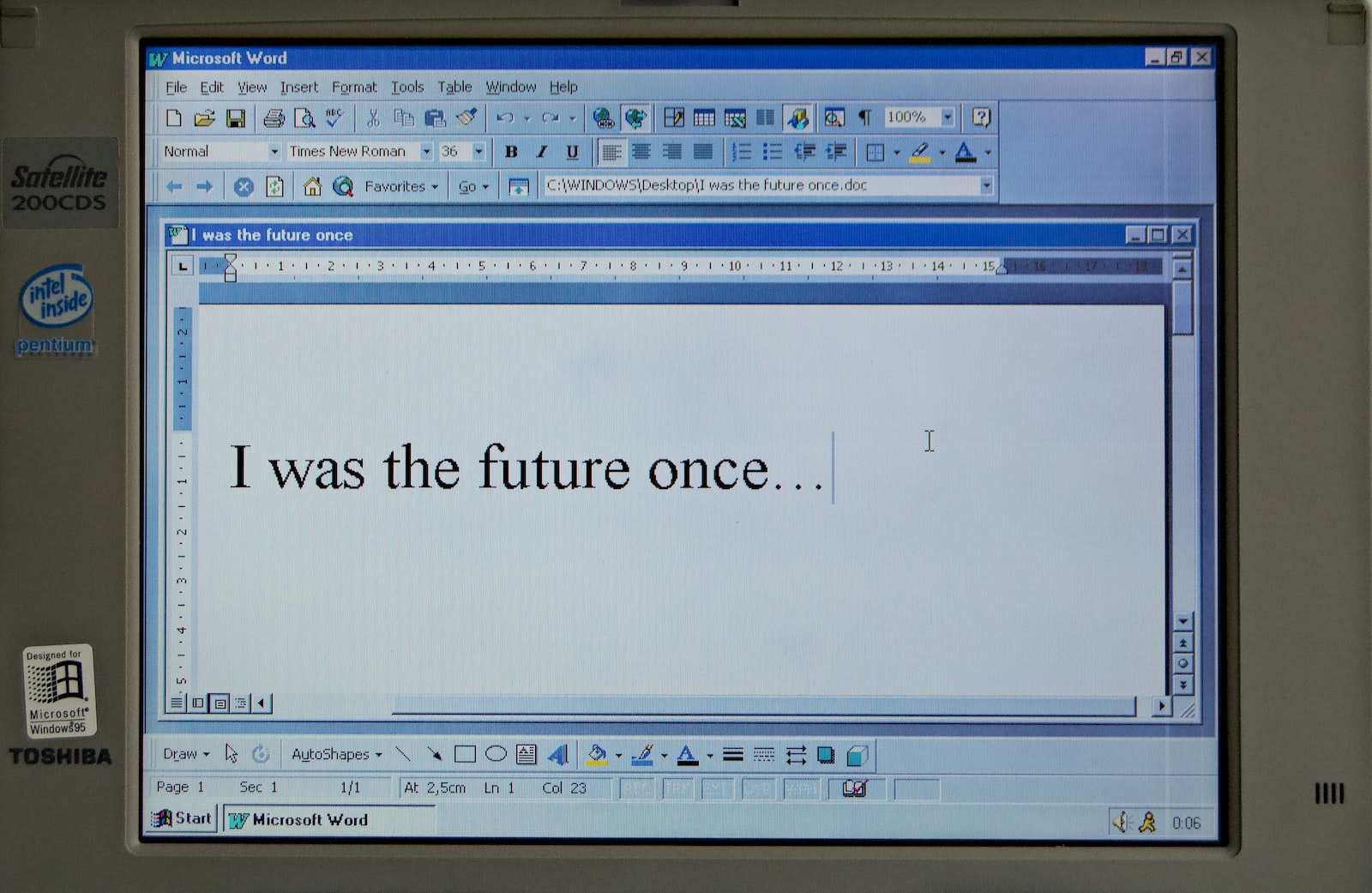
septiembre 30, 2022
Si al realizar una impresión su documento presenta fallas como, fuentes raras, párrafos desordenados o falta de texto, aquí te daremos algunos consejos que te resolverán estos problemas.
Pueden ser muchas las razones para que los documentos de Microsoft Word se impriman con errores, algunas veces podría ser error del programa, pero otros podrían escalar a mayores inconvenientes.
Pruebe algunas de las opciones que le mostraremos para resolver estos errores
- Verifique cuál puede ser el problema
Para comenzar, es importante destacar que para verificar algunos errores es necesario realizar impresiones de prueba, lo que conlleva al gasto de su tóner, como entendemos que la idea es ahorrar lo que más se pueda, también indicaremos como realizar una impresión a blanco y negro.
- Realice la impresión de prueba
Lo mejor para saber que puede estar fallando es realizar la impresión en una página de prueba, con esto podremos descartar un error del funcionamiento de la impresora, con esto podremos ir descartando posibilidades del error, para esto deberá seguir los siguientes pasos:
- De clic en inicio y luego en el recuadro de búsqueda escriba panel de control
- Seleccione el panel de control
- En categoría, busque en hardware y sonido el ítem de Dispositivos e impresoras
- Busque su impresora (tenga en cuenta que debe estar conectada a la energía, encendida y conectada al PC) y de clic derecho.
- En propiedades de la impresora esta la pestaña general, allí daremos clic al botón de imprimir página de prueba
Con esta prueba podemos verificar que su impresora esta instalada correctamente, además, observaremos si tiene algún problema de conexión a su PC o algo referente al hardware, si, por el contrario, se imprime en buenas condiciones en cuanto al funcionamiento de la impresora, sabremos que por ahí no es el error y empezaremos a verificar en otros factores.
- Consejos para solucionar los problemas de impresión en Microsoft Word
- Imprima otros documentos de Word
Con esto verificaremos si el problema se trata de un solo documento o es un problema general
- Abra un documento de Microsoft Word
- Copie y pegue los datos que desea imprimir
- Presione Control + P y de aceptar en la impresión
- Si el documento se imprime correctamente, veremos que el error esta en el documento original, si es así guardamos el documento y borramos el original que contiene errores.
- Por el contrario, si vemos que el error sigue, entonces puede ser un error general de Microsoft Word o de Windows y debemos buscar el origen para poderlo resolver.
- Imprimir en otro formato
Intente imprimir un documento de otro tema u otro formato, por ejemplo, un PDF, o un pantallazo de internet.
Si verificamos que el PDF se imprime correctamente, y si quizás tenemos prisa en resolver el inconveniente, una idea temporal, puede ser que al terminar el documento de Word lo convierta en PDF e imprimirlo.
Si para ti puede ser una solución, entonces debes dar clic en archivo, en la parte superior izquierda, allí se desplegará unas opciones, dale en guardar como, al abrir otra ventana estará el recuadro para ponerle al archivo el nombre que desees, debajo están las opciones para el tipo de archivo que deseas guardar, allí debes buscar .PDF y seleccionarlo, luego daremos clic en guardar y el archivo nos quedará guardado como PDF
- Impresión a escala
Algunas veces, uno de los errores es que se realiza una impresión en una pequeña parte de la hoja, esto puede ser un tema de escala, sigue los siguientes pasos:
- Cuando este en el documento, presione Control + P
- En el recuadro de clic en propiedades de la impresora
- En configurar página vaya a diseño de página, verifique que la opción de escalado no este seleccionada, si lo está, cámbielo a tamaño normal, realizando esta acción las páginas se imprimirán en tamaño normal ocupando el 100% de la página.
- Texto Oculto
Microsoft Word tiene la opción de ocultar texto en la página, esto contiene las mismas propiedades que las marcas de formato, lo cual son caracteres que ocupan espacios en el documento, pero cuando se imprime no se ven. Si quizás desea verificar si su texto contiene texto oculto, siga estos pasos:
- En el documento que desea verificar de clic en archivo, luego en opciones
- En la pestaña de pantalla, verifique que la opción de texto oculto no está marcada
- Realice la impresión del documento para verificar si esto soluciona el error.
- Microsoft Office Reparación
Si ha probado las opciones anteriores y sin embargo el error es continuo, una opción es realizar la reparación de Microsoft Office, haga los siguientes pasos para realizar esta acción.
- De clic en Inicio y en el recuadro escriba Panel de Control
- Allí de clic en desinstalar un programa
- En el recuadro que aparecen los programas, busque el paquete de Microsoft Office
- Al programa, de clic derecho y seleccione cambiar o modificar
- De clic en reparar y luego en continuar
Esto restablecerá la configuración del programa, lo que hace que los errores que se presentaron se eliminen y se solucione el problema que se tenía al imprimir.
Impresión en borrador y a blanco y negro
Como entendemos que al realizar esta solución se imprimen varias pruebas, queremos que sepas cual es el paso a paso para poder imprimir a blanco y negro o en modo borrador con esto no gastas del todo tu tóner
- Cuando estes en el Word presiona Control + P
- Allí damos clic en propiedades de la impresora
- Nos abrirá una ventana, en la pestaña de Papel/Calidad podremos escoger las opciones de configuración de calidad, escogemos borrador y también podemos escoger en color el blanco y negro.






